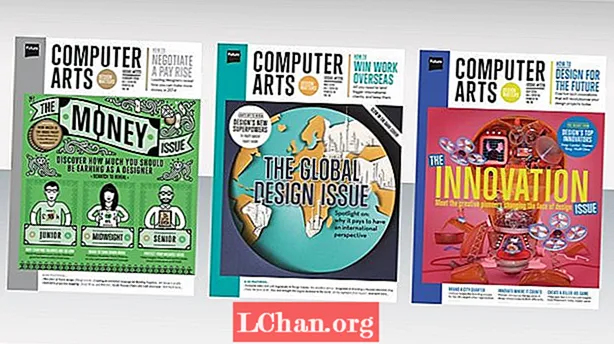Содержание
- Часть 1: Как восстановить заводские настройки Windows 10 без пароля
- Если у вас есть логин в систему
- Если ваш компьютер заблокирован
- Если вы находитесь на экране входа в систему
- Дополнительные советы: что делать, если вы хотите сбросить пароль Windows 10?
- Вывод
Если вы хотите восстановить заводские настройки Windows 10 и использовать ее для других целей или просто хотите это сделать, но забыли пароль администратора, что делать? На самом деле есть много способов Сброс настроек Windows 10 без пароля. В этой статье мы перечислим для вас все способы. Вы можете выбрать тот, который вам больше всего подходит.
Часть 1: Как восстановить заводские настройки Windows 10 без пароля
Существует несколько способов восстановления заводских настроек Windows 10 без пароля, но мы расскажем вам о двух наиболее часто используемых методах. Просмотрите статью, чтобы четко понять, как восстановить заводские настройки Windows 10 без пароля.
Новая версия систем Microsoft поставляется с дополнительной функцией сброса компьютеров до настроек по умолчанию без пароля. Итак, вот руководство о том, как восстановить заводские настройки Windows 10 без пароля с помощью встроенных функций.
Если у вас есть логин в систему
В этом методе вы теряете все системные данные с жесткого диска. Компьютер будет сброшен до новой системы Windows 10 по умолчанию.
Вот подробное руководство:
- Нажмите кнопку «Пуск» на экране Windows, а затем нажмите «Настройки».
- Теперь выберите вкладку «Обновление и безопасность» и перейдите в раздел «Восстановление», а затем «Сбросить этот компьютер».

Если ваш компьютер заблокирован
- Затем вам необходимо в первую очередь полностью выключить компьютер. Затем, удерживая нажатой клавишу «Shift», нажмите кнопку «Питание» на вашем ПК.
- Вы можете отпустить клавишу «Shift», как только ваш компьютер загрузится до экрана «Восстановление», где вам нужно выбрать параметр, нажать «Устранение неполадок», а затем «Enter».

На следующем экране выберите «Сбросить этот компьютер», а затем «Удалить все». Пропустите опцию «Сохранить мои файлы», иначе вам будет предложено ввести пароль (который вы уже потеряли).
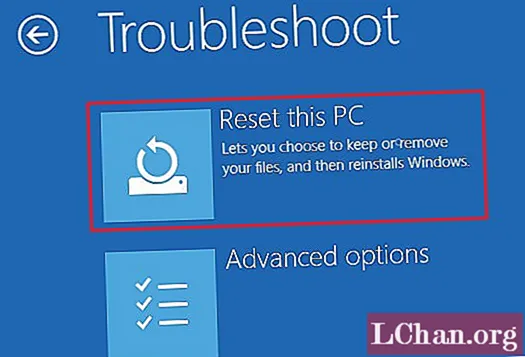
Теперь компьютер быстро перезагрузится и предложит выбрать вариант. Выберите тот, который соответствует вашим потребностям, и система перезагрузится.
Примечание: ваш компьютер выполнит несколько перезагрузок, пока свежая система Windows 10 не будет у вас под рукой. После этого вам необходимо настроить систему Windows 10.
Если вы находитесь на экране входа в систему
В этом методе запуск немного отличается, но остальная часть процесса такая же, как и в руководстве, упомянутом выше.
- Удерживая нажатой клавишу «Shift», нажмите кнопку «Питание» на экране. После этого нажмите кнопку «Перезагрузить».
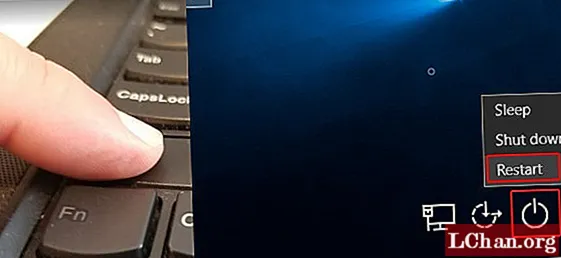
- Выберите «Устранение неполадок» на экране «Выберите вариант», а затем нажмите «Сбросить этот компьютер».

- Теперь выберите «Удалить все», а затем «Продолжить».

- Нажмите «Сброс», чтобы запустить процесс восстановления заводских настроек для системы Windows 10.
Дополнительные советы: что делать, если вы хотите сбросить пароль Windows 10?
Что ж! Часто люди думают, что сброс к заводским настройкам решит проблему с утерянным паролем, что верно, но за счет ваших ценных данных. Когда вы сбрасываете компьютер до заводских настроек, вы теряете все с жесткого диска, поскольку система становится новым устройством с Windows 10, которое вы получили в магазине. Вы можете перейти на PassFab 4WinKey и сбросить с его помощью все пароли Windows 10. Поскольку автострады длинные и трудоемкие, а также их сложно проложить.
Вот пошаговое руководство, как восстановить заводские настройки ноутбука с Windows 10 без пароля.
Скачайте, установите и запустите программу на свой компьютер.
Теперь подключите пустой USB-накопитель к компьютеру и выберите опцию «USB-накопитель» в программном интерфейсе. Нажимаем кнопку «Далее». Как только USB-накопитель будет записан, нажмите «ОК» и извлеките его, когда процесс завершится.

На заблокированном компьютере теперь необходимо подключить сгоревшую флешку. тем самым вы подготовите систему к сбросу пароля. Теперь перезагрузите компьютер, нажав «F12» (меню загрузки), и выберите здесь USB-накопитель. После этого нажмите клавишу «Enter».

На этом этапе вы сбросите пароль Windows, выбрав предпочитаемую ОС, например, «Windows 10», и нажмите кнопку «Далее».

Выберите тип своей учетной записи: Admin / Guest / Microsoft account. Выберите имя своей учетной записи рядом с ним и нажмите «Далее».

После выполнения вышеуказанных процедур последовательно нажмите «Перезагрузить» и «Перезагрузить сейчас». Вот и все. Ваш пароль Windows был успешно сброшен.
Вывод
Из этой статьи мы пришли к выводу, что сброс Windows 10 до заводских настроек без пароля не является надежным с помощью традиционных методов. Но вам нужно выбрать надежный инструмент для создания диска сброса пароля для вашего компьютера. PassFab 4WinKey - эффективный инструмент для сброса и восстановления таких потерянных паролей и разблокировки вашего компьютера.