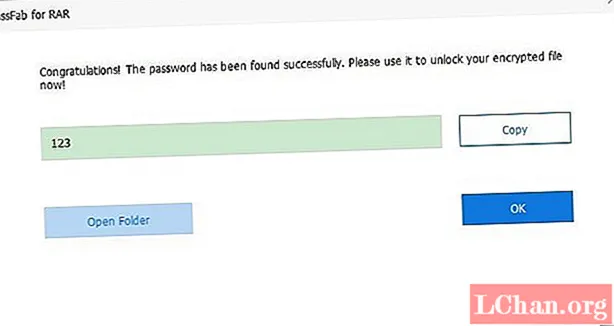Содержание
- Часть 1: Как защитить паролем архивы с помощью WinRAR в Windows
- Метод 1. Как создать пароль к архивам с помощью WinRAR
- Метод 2: как добавить пароль к существующему архиву WinRAR
- Часть 2. Как создавать защищенные паролем архивы с помощью WinRAR на Mac
- Дополнительные советы: как разблокировать защищенный паролем архив WinRAR
- Резюме
WinRAR - одно из самых надежных и популярных программ для сжатия и защиты сжатых данных. Это удобная служебная программа для доступа к файлам, хранящимся в наиболее популярном формате сжатия после ZIP, то есть в RAR. RAR - это протокол сжатия, который сжимает большие файлы, более эффективно сохраняя дублированные данные в файлах и занимая меньше места. Файлы RAR изначально не поддерживаются Windows, поэтому для этой цели используется такое программное обеспечение, как WINRAR. Не все просто сжимают файлы с помощью WinRAR и сразу же отправляют их, есть люди, которым нужна безопасность, и WinRAR может защитить свои сжатые данные с помощью защиты паролем. После сжатия и защиты паролем данные не могут быть распакованы без пароля. В этой статье мы обсудим, как защитить паролем WinRAR архивы.
Часть 1: Как защитить паролем архивы с помощью WinRAR в Windows
Метод 1. Как создать пароль к архивам с помощью WinRAR
WinRAR предоставляет возможность создавать архивы, защищенные паролем, с помощью WinRAR, добавлять пароль и блокировать доступ для всех без пароля. Только персонал с паролем сможет получить доступ к файлам и папкам внутри защищенного паролем архива, который вы создадите. Вот пошаговое руководство по созданию архива, защищенного паролем с помощью WinRAR:
Шаг 1. Выберите файл или папку, которые вы хотите добавить в архив, и "Щелкните правой кнопкой мыши" в теме.
Шаг 2: Нажмите "Добавить в архив…"Окно будет открыто.
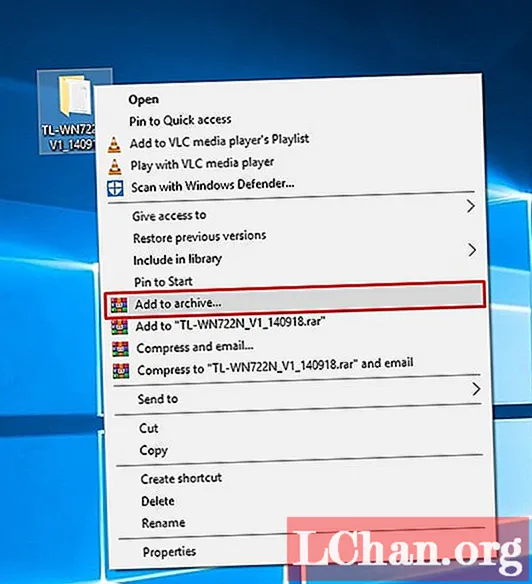
Шаг 3: введите имя, выберите формат сжатия и другие свойства. Затем нажмите "Установка пароля"установить пароль для вашего архива.
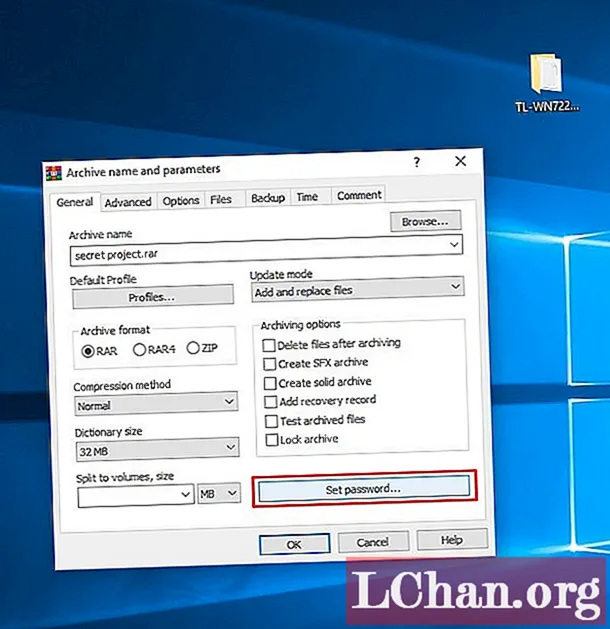
Шаг 4. Введите пароль в "Введите пароль"поле, в котором вы хотите защитить архив и подтвердить его"Повторно введите пароль для проверки"и нажмите"ОК’.
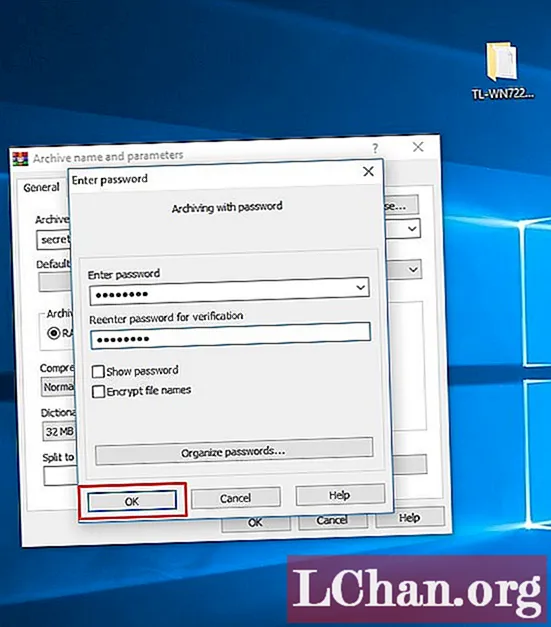
Шаг 5: Нажмите «ОК» в окне WinRAR, которое было открыто на «Шаге 2», и вы готовы создать защищенный паролем архив WinRAR.
Метод 2: как добавить пароль к существующему архиву WinRAR
Допустим, вы получили сжатый файл и внесли несколько секретных изменений (например, добавили или удалили личные файлы из архива). Теперь вы хотите установить пароль, потому что отправка незащищенных файлов будет неуязвимой. Есть способ установить пароль для существующего архива WinRAR, и вот как это можно сделать.
Шаг 1. Откройте RAR или сжатый файл с помощью WinRAR и нажмите "инструменты"из контекстного меню. После открытия меню выберите"Конвертировать архивы". Вы также можете нажать"CTRL + Q"на клавиатуре, чтобы открыть архивы преобразования.
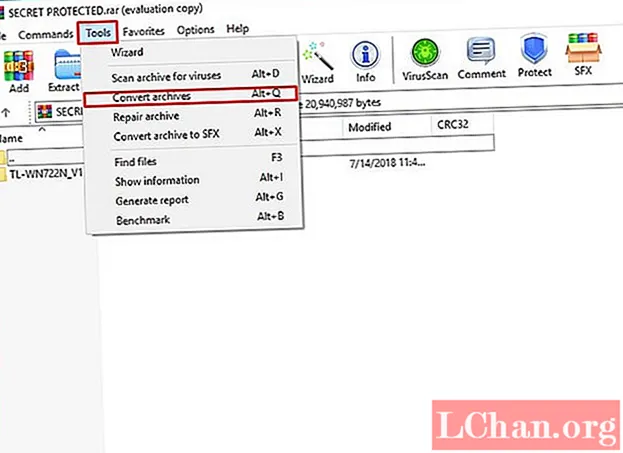
Шаг 2. В следующем всплывающем окне вы увидите вариант "Сжатие"щелкните по нему, и вы попадете в меню сжатия.
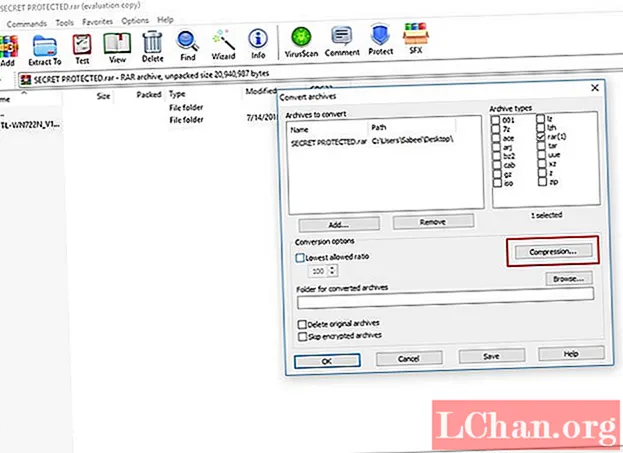
Шаг 3. Выберите "Установка пароля"как показано на снимке экрана ниже, чтобы выбрать / установить пароль, отобразится всплывающее окно выбора пароля.
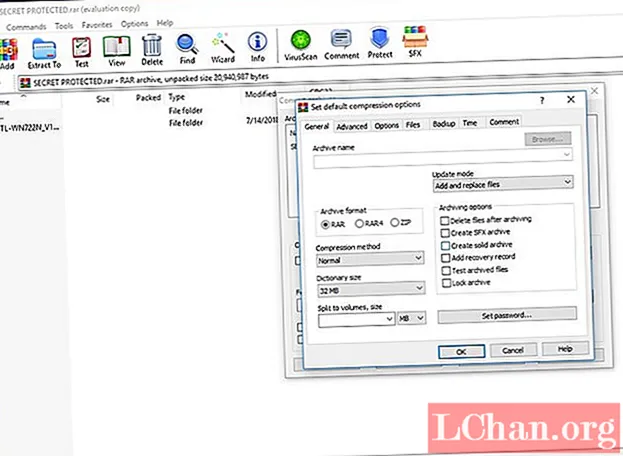
Шаг 4. Введите пароль в "Введите пароль"поле, в котором вы хотите защитить архив и подтвердить его"Повторно введите пароль для проверки’
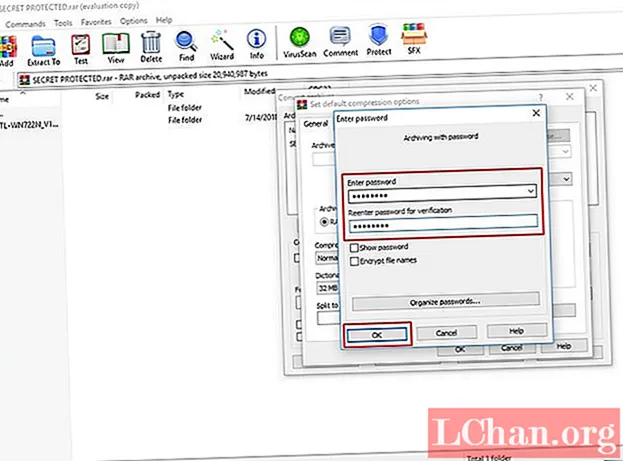
Шаг 5: Теперь нажмите "да"когда спросили"вы уверены, что хотите зашифровать преобразованные архивы?’
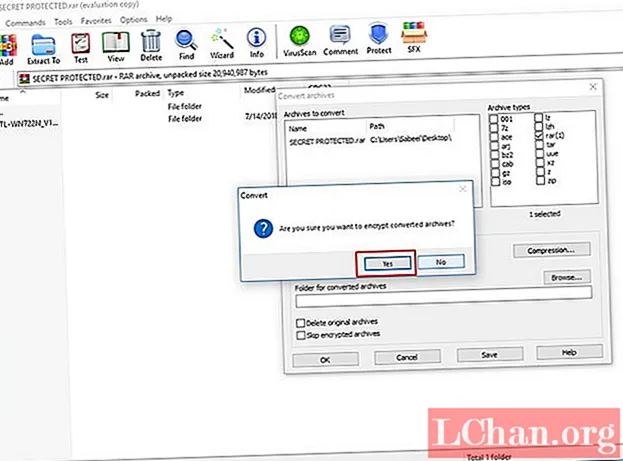
Шаг 6: Подождите несколько секунд или минут в зависимости от размера вашего архива.
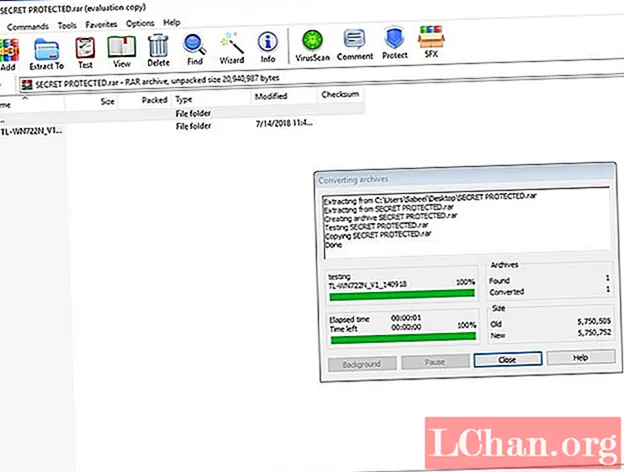
Вот и все, и вы закончили защищать существующий архив WinRAR паролем.
Часть 2. Как создавать защищенные паролем архивы с помощью WinRAR на Mac
Прежде всего, вам необходимо загрузить WinRAR для Mac OS с rarlab.com/download.htm и установить его. RAR - это архивный формат, разработанный и разработанный RARLABS.
Шаг 1. Откройте WinRAR на своем Mac.
Шаг 2: Чтобы добавить файлы или папки, нажмите "Добавить"и выберите файлы, которые вы хотите защитить с помощью WinRAR.
Шаг 3. Чтобы установить пароль для архива RAR, нажмите "Установка пароля"в правом нижнем углу окна WinRAR.
Шаг 4: Введите свой пароль в оба поля, убедитесь, что вы выбрали надежный пароль, который не взламывает, однако это зависит от важности данных, которые вы хотите защитить. Теперь нажмите "ОК’.
Шаг 5: Нажмите "ОК"в окне WinRAR, и начнется сжатие, и через короткое время вы получите архив RAR. Время обработки RAR зависит от производительности вашего компьютера и размера данных.
Дополнительные советы: как разблокировать защищенный паролем архив WinRAR
Да, можно разблокировать архивы WinRAR, защищенные паролем, для этого нам нужно загрузить программное обеспечение, известное как PassFab for RAR.Это программа, которая поможет вам разблокировать файлы WinRAR, защищенные паролем. Восстанавливает забытые пароли к зашифрованным архивам WinRAR (RAR). Включая последние версии WinRAR. Существует три типа атак, которые используются для дешифрования забытого пароля RAR. Атака грубой силой, атака по маске и атака по словарю. Ниже приведены простые шаги, которые необходимо выполнить, чтобы разблокировать RAR с помощью PassFab:
Шаг 1. Загрузите PassFab для RAR и установите его. После установки откройте эту программу на своем ПК.
Шаг 2: После открытия PassFab нажмите "Добавить", чтобы добавить файл RAR, чтобы взломать его пароль. Откроется окно выбора файла, выберите файл.
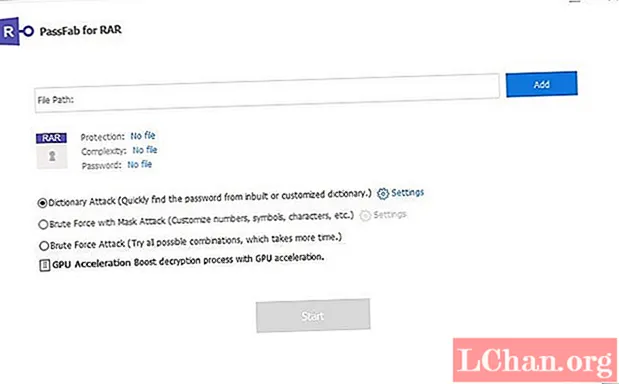
Шаг 3. Отметьте тип атаки, которую вы хотите предпринять, и нажмите "Начало", чтобы начать разблокировку файла RAR.
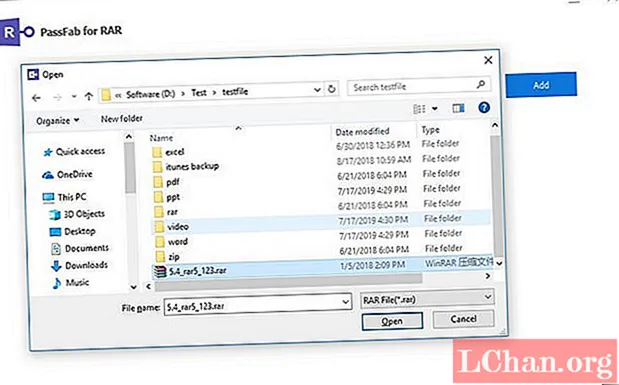
Шаг 4: По завершении процесса вам будет показан пароль к файлу RAR, просто нажмите "Копировать"или запишите его в безопасное место и попытайтесь запомнить. Теперь откройте свой RAR-файл и извлеките его, когда вас попросят ввести пароль, введите пароль, который вы получили от PassFab, для распаковки.
Резюме
У вас есть вся необходимая информация для создания архива, защищенного паролем. Не только то, что теперь вы знаете, как сделать старый файл RAR защищенным паролем и взломать его пароль с помощью PassFab для RAR, когда это необходимо.