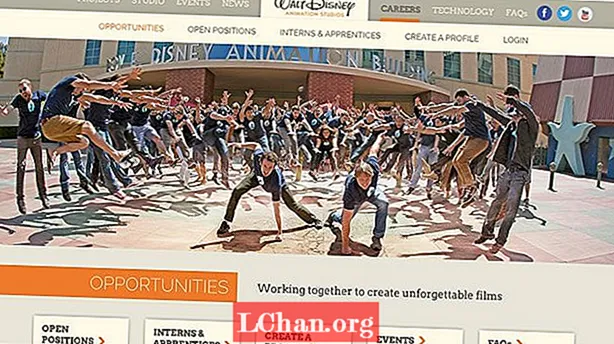Содержание
- Способ 1. Снять защиту книги Excel 2016 без пароля с помощью кода VBA
- Способ 2: Снять защиту Excel 2016 без пароля через PassFab для Excel
- Вариант 1. Снять защиту с книги или листа Excel 2016
- Вариант 2. Разблокировать открытый пароль Excel 2016
- Способ 3: Снять защиту таблицы Excel 2016 без пароля с помощью ZIP
- Способ 4: Альтернативное решение - копирование защищенного содержимого Excel на другой лист
- Вывод
Если вы оказались в критической ситуации, когда ваша электронная таблица Excel 2016 была защищена паролем, и вы потеряли или забыли пароль, как вы сможете получить важную информацию, которую вы защищаете от посторонних глаз? Когда вы снимаете защиту с электронной таблицы или книги Excel 2016, это позволит вам изменить документ без каких-либо ограничений. Если вы хотите отредактировать защищенный паролем лист, но потеряли или не можете вспомнить пароль, вы должны знать как снять защиту Excel 2016 без пароля, просто используйте любой из следующих способов, чтобы получить работу.
- Способ 1. Снять защиту книги Excel 2016 без пароля с помощью кода VBA
- Способ 2: Снять защиту Excel 2016 без пароля через PassFab для Excel
- Способ 3: Снять защиту таблицы Excel 2016 без пароля с помощью ZIP
- Способ 4: Альтернативное решение - копирование защищенного содержимого Excel на другой лист
Способ 1. Снять защиту книги Excel 2016 без пароля с помощью кода VBA

Как снять защиту с книги Excel 2016 без пароля? Если вы защитили свою книгу паролем и случайно потеряли ее или не можете вспомнить, вы можете снять защиту с книги с помощью следующего макроса. С его помощью вы можете легко разблокировать книгу Excel, просто следуя инструкциям ниже.
Шаг 1. Дважды щелкните файл Excel. Нажмите Alt + F11, чтобы открыть Microsoft Visual Basic для приложений.
Примечание. Если в вашем файле Excel есть открытый пароль, вам необходимо разблокировать его с помощью правильного пароля. Если вы забыли пароль, перейдите к варианту 2 способа 2.
Шаг 2: Теперь щелкните правой кнопкой мыши имя книги и выберите Вставить> Модуль.

Шаг 3: На правой панели появится окно с текстовым полем. Скопируйте следующий код и вставьте его.
Дополнительный взломщик паролей ()
Нарушает защиту рабочего листа паролем.
Dim i как целое число, j как целое число, k как целое число
Dim l как целое, m как целое, n как целое
Dim i1 как целое, i2 как целое, i3 как целое
Dim i4 как целое, i5 как целое, i6 как целое
При ошибке Возобновить Далее
Для i = 65–66: Для j = 65–66: Для k = 65–66
Для l = 65–66: Для m = 65–66: Для i1 = 65–66
Для i2 = 65–66: для i3 = 65–66: для i4 = 65–66
Для i5 = 65–66: для i6 = 65–66: для n = 32–126
ActiveSheet.Unprotect Chr (i) & Chr (j) & Chr (k) & _ Chr (l) & Chr (m) & Chr (i1) & Chr (i2) & Chr (i3) & _ Chr (i4) & Chr (i5) и Chr (i6) и Chr (n)
Если ActiveSheet.ProtectContents = False, то
MsgBox "Пароль:" & Chr (i) & Chr (j) & _ Chr (k) & Chr (l) & Chr (m) & Chr (i1) & Chr (i2) & _ Chr (i3) & Chr ( i4) и Chr (i5) и Chr (i6) и Chr (n)
Выход из подводной лодки
Конец, если
Следующий: следующий: следующий: следующий: следующий: следующий
Следующий: следующий: следующий: следующий: следующий: следующий
Конец подписки

Шаг 4: Теперь нажмите кнопку «Выполнить» и дождитесь завершения процесса.

Шаг 5: Когда код взломан, макрос уведомит об этом. Пароль будет другим, вместо этого будет комбинация букв А и Б. Нажмите OK, и документ Excel не будет защищен.
Некоторые моменты, о которых следует помнить:
- Если файл Excel содержит 2 или более защищенных листа, запустите этот код для каждого листа.
- Если версия вашего документа Excel более поздняя, чем 2010, сначала сохраните документ как книгу Excel 97-2003 ( *. Xls), запустите макрос, а затем сохраните его в исходной версии.
Способ 2: Снять защиту Excel 2016 без пароля через PassFab для Excel
Если вы не помните или потеряли пароль для файла Excel 2016, вам не о чем беспокоиться, потому что вы можете легко разблокировать пароль с помощью программы PassFab for Excel. Этот фантастический инструмент является решением всех проблем с потерей пароля в Excel и поддерживает любую версию Microsoft Office Excel.
Вы можете использовать его, когда:
- Забудьте пароль к файлу MS Excel.
- Потерять пароль документа MS Excel.
- Хотите прочитать содержимое файлов Excel, защищенных паролем.
- Ваш пароль к таблице Excel не работает.
Вариант 1. Снять защиту с книги или листа Excel 2016
Шаг 1. Запустите этот инструмент и выберите «Удалить пароль ограничения Excel», затем продолжайте.

Шаг 2. Импортируйте файл Excel, защищенный паролем защиты.

Шаг 3. Нажмите кнопку «Удалить», пароль вашей книги и пароль листа будут удалены в течение 5 секунд.

Теперь вы можете вносить изменения в файл Excel, например добавлять листы или изменять содержимое.
Вот видео-руководство о том, как снять защиту паролем листа Excel с помощью этого отличного инструмента для восстановления пароля Excel:
Вариант 2. Разблокировать открытый пароль Excel 2016

Если в файле Excel есть открытый пароль, вам нужно сначала разблокировать открытый пароль, а затем вы сможете снять защиту Excel 2016 без пароля. Поэтому, если вы не помните пароль и хотите открыть книгу Excel 2016, вы можете использовать инструмент восстановления пароля Excel. Вот руководство по открытию файла Excel 2016 без пароля.
 PassFab для Excel
PassFab для Excel
- Восстановить открытый пароль Excel
- Удалить пароль ограничения Excel
- Поддержка Microsoft Excel 2019, 2016, 2013, 2010, 2007 и др.
Шаг 1: Откройте этот инструмент для восстановления пароля Excel, выберите «Восстановить открытый пароль Excel», нажмите «+», чтобы импортировать файл Excel, который вы хотите открыть.

Шаг 2: Теперь выберите тип атаки и установите соответствующие параметры. Есть три типа атак: атака грубой силы, грубая сила с маской и атака по словарю.
- Грубая сила с атакой по маске: в этой атаке возможная длина пароля и настройки символов установлены для восстановления целевого пароля за меньшее время.
- Атака грубой силой: этот тщательный метод использует все возможные комбинации символов и символов, что также требует значительного времени для поиска пароля MS Excel.
- Атака по словарю: в этом методе утерянный пароль восстанавливается путем создания комбинаций паролей во встроенном или созданном вами словаре.

Шаг 3: Нажмите «Пуск», чтобы восстановить или удалить пароль из Excel 2016. Наконец, вы можете легко открыть файл с восстановленным паролем.
Способ 3: Снять защиту таблицы Excel 2016 без пароля с помощью ZIP

Если вам неудобно использовать метод кода VBA, есть другой способ разблокировать Excel 2016 без пароля. В этом методе вы можете разблокировать рабочие листы Excel, не зная пароля. Чтобы использовать этот метод, у вас должно быть приложение WinRAR или 7-ZIP. Чтобы снять защиту Excel 2016 без пароля с помощью ZIP, выполните следующие действия.
Шаг 1. Щелкните правой кнопкой мыши файл Excel и переименуйте его в расширение .zip. Нажмите Да, чтобы переименовать.

Шаг 2: Теперь откройте файл архива ZIP с помощью WinRAR или 7-ZIP. Перейдите в xl> рабочие листы, где вы можете увидеть все листы, которые были в документе Excel 2016, такие как файл sheet1.xml, sheet2.xml, sheet3.xml. Если вы используете WinRAR, дважды щелкните файл листа, с которого вы хотите снять защиту, и откройте его с помощью Блокнота, например sheet1.xml.

Шаг 3: Теперь просто удалите весь тег, который начинается с SheetProtection, сохраните файл и закройте его.

Шаг 4: Нажмите Да, если появится запрос на обновление файла в архиве.

Шаг 5: Теперь переименуйте ZIP-файл обратно в расширение *. Xlsx. Теперь, когда вы откроете документ Excel, вы увидите, что этот лист не защищен. Вы можете открыть его и отредактировать лист без каких-либо ограничений.
Способ 4: Альтернативное решение - копирование защищенного содержимого Excel на другой лист
Существует альтернатива, с помощью которой вы копируете защищенное содержимое файла Excel на другой рабочий лист, а затем сохраняете этот скопированный файл. Это простой способ, поскольку вам не нужно выполнять действия по снятию защиты с листа Excel без пароля 2016. В этом методе замены вы разблокируете лист Excel, защищенный паролем, путем копирования всех данных с защищенного листа в новый лист. Вот простые шаги для этого.
Шаг 1. Откройте документ Excel 2016 и откройте лист, защищенный паролем.
Шаг 2: выберите ячейку A1 и нажмите Shift + Ctrl + End. Таким образом вы выберете все используемые ячейки на листе.

Шаг 3: Нажмите Ctrl + C, чтобы скопировать выделенные ячейки. Или просто щелкните ячейку правой кнопкой мыши и выберите «Копировать».
Шаг 4: Теперь создайте новый рабочий лист. Вы можете сделать это в той же книге Excel или в отдельной книге. Если вы создаете рабочий лист в той же книге, вы можете нажать Ctrl + N или щелкнуть знак + ниже.

Шаг 5: В новом пустом листе снова выберите ячейку A1 и нажмите Ctrl + V, чтобы вставить все содержимое в новый лист.

Все содержимое теперь скопировано в новый рабочий лист, который вы можете использовать без каких-либо ограничений. Этот метод не будет работать, если действия Выбрать заблокированные ячейки и Выбрать разблокированные ячейки заблокированы на защищенном листе. Также, если на листе, из которого вы скопировали, есть внешние ссылки, возможно, вам придется перестроить эти ссылки.
Вывод
Итак, теперь вы ознакомились со всеми методами, которые можно использовать для снятия защиты с листа Excel без пароля 2016. Это полезно, потому что, когда кто-то случайно потерял пароль, он или она может снова увидеть данные и работать с ними, используя любой из выше подходов. Также есть некоторые инструменты для восстановления пароля Excel 2016, которые можно использовать для обхода или разблокировки пароля Microsoft Excel за вас. Они предоставляют множество методов для снятия защиты книги Excel 2016.