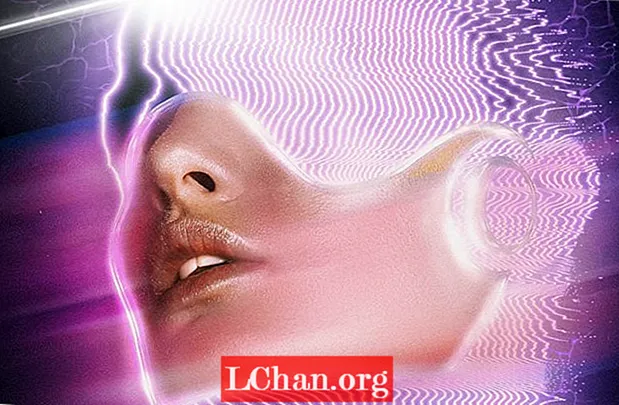Содержание
- Часть 1: Как разблокировать Windows 10 без пароля
- 1: Попробуйте Password Recovery Tool - PassFab 4WinKey (100% работа)
- 2: разблокировать пароль компьютера в безопасном режиме (80% работы)
- 3. Используйте параметры входа (только если у вас есть альтернативный метод установки пароля)
- 4. Сброс пароля учетной записи Microsoft (только при привязке к учетной записи MS)
- Часть 2: Как разблокировать Windows 10, если вы знаете пароль
- Резюме
- Часть 3: Часто задаваемые вопросы о разблокировке пароля Windows 10
Вы вышли из Windows 10 и не знаете, что делать? Не волнуйся. Этот пост покажет вам как разблокировать компьютерный пароль Windows 10 и вы без проблем восстановите доступ к своему компьютеру с Windows 10.
Когда дело доходит до разблокировки пароля Windows 10, решения могут быть разными, в зависимости от того, знаете ли вы пароль или нет.
Часть 1: Как разблокировать Windows 10 без пароля
Как разблокировать компьютер, если я забыл пароль? Что ж, это зависит от того, как вы настроили свою учетную запись Windows и пароль, и какие методы пароля вы установили. Но не волнуйтесь. Вот несколько способов разблокировать компьютер без пароля в Windows 10.
1: Попробуйте Password Recovery Tool - PassFab 4WinKey (100% работа)
Как разблокировать компьютер без пароля Windows 10? Если вы забыли пароль, вы можете разблокировать компьютер с помощью PassFab 4WinKey.PassFab 4WinKey - это профессиональный инструмент для восстановления пароля, который позволяет без особых усилий разблокировать пароль компьютера!
Что умеет PassFab 4WinKey?
- Удалить / сбросить пароль Windows
- Удалить / создать учетную запись Windows
- Сбросить пароль учетной записи Microsoft
- Разблокируйте пароль вашего компьютера без потери данных
Чтобы разблокировать компьютер без пароля с помощью PassFab 4WinKey:
Шаг 1. Загрузите и установите FassFab 4WinKey на другой доступный ПК / Mac.
Шаг 2: Запустите PassFab 4WinKey. Вставьте USB-накопитель или DVD / CD, затем нажмите Далее, чтобы начать запись.

Шаг 3. После завершения записи вставьте загрузочную дискету для сброса пароля на заблокированный компьютер.
Шаг 4: Загрузите заблокированный компьютер в BIOS и загрузите компьютер с помощью диска сброса пароля.
Шаг 5: Программа PassFab 4WinKey запускается автоматически. Выберите свою операционную систему> Удалить пароль учетной записи. Затем нажмите кнопку «Далее», и ваш пароль будет удален. В следующий раз, когда вы воспользуетесь своим компьютером, вы сможете войти в Windows 10 без пароля.

Вот видеоурок о том, как с помощью PassFab 4WinKey попасть в заблокированный компьютер с Windows 10:
2: разблокировать пароль компьютера в безопасном режиме (80% работы)
Иногда Windows просто не принимает ваш пароль, и вы можете узнать, как войти в Windows 10 без пароля. В этом методе вы узнаете, как разблокировать компьютер без пароля Windows 10, загрузившись в безопасном режиме.
Чтобы узнать, как открыть компьютер без пароля Windows 10, выполните следующие действия:
Шаг 1. Загрузитесь в безопасном режиме в Windows 10.
Шаг 2: Как только вы окажетесь на экране, чтобы выбрать вариант загрузки в безопасном режиме, выберите Включить безопасный режим.

Шаг 3: Войдите в систему как администратор.
Шаг 4: Перейдите в Панель управления> Учетные записи пользователей.
Шаг 5: Выберите учетную запись, в которую вы хотите войти, и сбросьте пароль для этой учетной записи.
Тогда вы сможете легко войти в свой компьютер с Windows 10.
3. Используйте параметры входа (только если у вас есть альтернативный метод установки пароля)
Как мне войти в Windows без пароля? Если вы забыли пароль Windows, Microsoft позволяет вам попробовать другой метод пароля на экране входа в систему, если вы настроили эти методы пароля до того, как Windows 10 заблокировалась.
Чтобы войти в Windows 10 без пароля, выполните следующие действия:
Шаг 1. Если вы ввели неправильный пароль для компьютера с Windows 10, Windows предложит попробовать другие варианты входа.

Шаг 2. После нажатия кнопки «Параметры входа» вы увидите доступные параметры для входа в Windows 10.
Примечание. Перед блокировкой компьютера вам необходимо настроить методы паролей, чтобы вы могли видеть здесь варианты входа.
Обычно существуют следующие варианты входа:
- Графический пароль: выберите эту опцию, если вы установили графический пароль ранее.
- ПИН-код: выберите этот вариант, если он был создан до блокировки ПК.
- Отпечаток пальца: вы можете разблокировать экран компьютера с помощью отпечатка пальца, если вы настроили его раньше.
- Windows Hello: вы можете попробовать Windows Hello, чтобы войти в Windows 10 без пароля, если вы настраивали Windows Hello в прошлом.
- Диск сброса пароля: выберите эту опцию, если вы создали диск сброса пароля до того, как его заблокировали.

Шаг 3. Выбрав нужный вариант, следуйте инструкциям на экране, чтобы завершить процесс, после чего вы сможете успешно разблокировать ПК с Windows 10.
Однако, если вы не настраивали эти параметры входа до того, как забыли пароль, вы все равно можете войти в Windows 10 без пароля. Проверьте метод ниже.
4. Сброс пароля учетной записи Microsoft (только при привязке к учетной записи MS)
Забыли пароль на ноутбуке с Windows 10? Не волнуйся. Microsoft позволяет пользователям связать свою учетную запись Microsoft с учетной записью Windows, чтобы люди могли входить в Windows 10, используя учетную запись Microsoft и пароль. В этом случае вы можете разблокировать компьютер без пароля, сбросив пароль учетной записи Microsoft.
Примечание. Этот метод работает только в том случае, если вы связали свою учетную запись Microsoft с локальной учетной записью Windows до того, как ваш компьютер был заблокирован.
Чтобы узнать, как разблокировать настольный компьютер или ноутбук, выполните следующие действия:
Шаг 1. Откройте https://account.live.com/password/reset в своем браузере (вы можете открыть его на другом компьютере или на своем мобильном телефоне).

Шаг 2. Вам будет предложено ввести свой адрес электронной почты, затем введите свой адрес электронной почты и нажмите Далее.
Шаг 3. Microsoft проверит вашу личность, отправив вам защитный код. Щелкните Получить код.
Шаг 4: Проверьте свой почтовый ящик, скопируйте код подтверждения, вставьте его и нажмите Далее.
Шаг 5. Дважды введите новый пароль на экране «Сброс пароля» и нажмите «Далее».
Шаг 6. После сброса пароля вашей учетной записи Microsoft вы можете войти в Windows 10, используя новый пароль.
Надеюсь, что приведенные выше решения помогут вам успешно войти в Windows 10 без пароля.
Часть 2: Как разблокировать Windows 10, если вы знаете пароль
Если ваш компьютер с Windows заблокирован, и вы помните свой пароль (пароли), вы можете без труда разблокировать пароль компьютера.
Поэтому, если вы ранее установили пароль для своего компьютера, вы сможете разблокировать компьютер с помощью своего пароля.
Шаг 1. Нажмите любую клавишу на клавиатуре, чтобы открыть экран входа в систему.
Шаг 2: Windows откроет окно, в котором вы можете ввести свой пароль. Введите свой пароль в соответствии с методом пароля, затем нажмите Enter, чтобы войти в систему.
Шаг 3. Если вы не можете вспомнить текущий пароль для выбранного метода, нажмите Параметры входа.

Шаг 4: Windows покажет вам все методы, которые вы настроили ранее. Щелкните любой из доступных вариантов, затем введите свой пароль (или следуйте инструкциям на экране), чтобы завершить процесс.
Теперь вы можете успешно разблокировать пароль Windows 10.
Резюме
Это все о том, как разблокировать компьютерный пароль Windows 10, мы надеемся, что вы кое-что поняли из этой статьи. Если у вас возникла проблема с паролем Windows, мы рекомендуем использовать PassFab 4WinKey. Лучшее в этом инструменте восстановления пароля Windows - это то, что он поддерживает все версии Windows, включая Windows 10, 8.1 / 8, 7, Vista, 2000 и XP. Более того, это самое быстрое решение из всех, обеспечивающее 100% успех.
Часть 3: Часто задаваемые вопросы о разблокировке пароля Windows 10
В1: Нужна ли мне дискета для сброса пароля, чтобы разблокировать компьютер?
Диск сброса пароля - это файл, хранящийся на USB / DVD, который позволяет вам сбросить пароль на экране блокировки, и вам следует создать диск сброса пароля, прежде чем вы забудете пароль к компьютеру. Так что, если вы уже создали диск для сброса пароля, вы можете использовать его для сброса пароля Windows.
Q2: У меня нет диска для сброса пароля, как мне разблокировать компьютер без пароля?
Если вы раньше не создавали диск для хранения пароля, вы можете разблокировать компьютер без пароля, выбрав различные параметры входа, загрузившись в безопасном режиме или попробовав PassFab 4WinKey войти в Windows 10 без пароля.
В3: приведет ли разблокировка пароля Windows 10 к потере данных?
Что ж, это зависит от того, какой метод вы выберете для разблокировки компьютера. Вам никогда не придется беспокоиться о потере данных, используя PassFab 4WinKey для разблокировки компьютера, поскольку он легко удаляет / сбрасывает пароль Windows, не повреждая компьютер.
Q4: Моя учетная запись Microsoft была связана с локальной учетной записью Windows, могу ли я сбросить пароль учетной записи MS для разблокировки?
Да. Вы можете сбросить пароль на странице сброса пароля MS и использовать новый пароль для разблокировки компьютера.