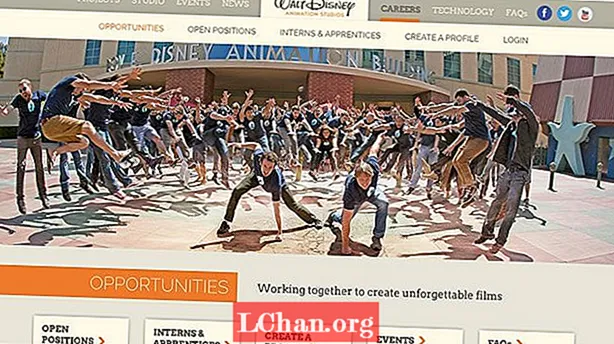Содержание
- Часть 1. Горячие клавиши BIOS / UEFI для разных компьютеров
- Часть 2. Способы установки загрузки компьютера с USB-накопителя
- 1. С USB-устройства в BIOS / UEFI в качестве приоритета первого загрузочного устройства
- Компьютеры Windows с BIOS:
- Вот пример BIOS от Phoenix Award:
- 2. С USB-устройства с помощью меню загрузки
- Вот несколько примеров настройки загрузки компьютера с USB-устройства:
- Часть 2. Разница между загрузкой с CD / DVD и USB-накопителя
- Заключительные слова
Настройка загрузки компьютера с USB-накопителя позволяет сбросить пароль пользователя, если вы можете забыть свой пароль. Здесь мы познакомим вас с двумя способами научить установить загрузку компьютера с USB флешка или флешка. Продолжайте читать, чтобы проверить их!
Часть 1. Горячие клавиши BIOS / UEFI для разных компьютеров
Чтобы компьютер мог загружаться с USB, вам нужно войти в BIOS или UEFI и изменить настройки, вы должны нажать правильную клавишу. Вот общие горячие клавиши для разных компьютеров, просто выберите одну в соответствии с вашей реальной ситуацией.
| Ноутбук | Рабочий стол | Собранный компьютер | |||
| Марка ноутбука | Загрузочный ключ | Бренд настольных ПК | Загрузочный ключ | Марка материнской платы | Загрузочный ключ |
| ASUS | ESC | ASUS | F8 / F12 | ASUS | F8 |
| Acer | F12 | Acer | F12 | Сойо | ESC / F12 |
| Dell | F12 | Dell | ESC | Искра | ESC |
| Lenovo | F12 | Lenovo | F12 | Биостар | F9 |
| Хаси | F12 | Хаси | F12 | Онда | F11 |
| Haier | F12 | Haier | F12 | Foxconn | ESC / F12 |
| Основатель | F12 | Основатель | F12 | Topstar | F11 / F12 |
| THTF | F12 | THTF | F12 | Maxsun | ESC |
| HP | F9 | HP | F12 | Видеть сквозь | ESC / F11 |
| BenQ | F9 | BenQ | F8 | Yeston | F8 |
| яблоко | Вариант | яблоко | Вариант | Intel | F12 |
| ThinkPad | F12 | ASRock | F11 | ||
| Toshiba | F12 | Unika | ESC | ||
| Samsung | F12 | ASL | F10 | ||
| IBM | F12 | ECS | ESC / F11 | ||
| Fujitsu | F12 | Gamen | F11 / F12 | ||
| MSI | F11 | MSI | F11 | ||
| GIGABYTE | F12 | GIGABYTE | F12 | ||
| Шлюз | F12 | Jetway | ESC | ||
| eMachines | F12 | ||||
| Sony | ESC |
Часть 2. Способы установки загрузки компьютера с USB-накопителя
Прежде чем настроить загрузку компьютера с USB-накопителя, вы должны знать, что UEFI и BIOS имеют разные процедуры для выполнения задачи. Мы объясним оба метода для вашего удобства. Итак, выбирайте правильный путь в соответствии с вашей ситуацией.
1. С USB-устройства в BIOS / UEFI в качестве приоритета первого загрузочного устройства
Современный компьютер с предустановленной Windows 8/10:
Допустим, это система ASUS. Запустите компьютер и нажмите клавишу UEFI (’F2’ / ’DEL’), чтобы войти в интерфейс ’UEFI BIOS Utility’.
Примечание: убедитесь, что вы уже подключили USB-устройство перед загрузкой компьютера, чтобы он мог обнаружить его к моменту загрузки.
- Нажмите кнопку «Выход / Расширенный режим», а затем подтвердите свои действия, чтобы продолжить.

- Выберите «Boot» из подменю и найдите «Boot Option Priorities». Под ним выберите «Вариант загрузки № 1» и нажмите клавишу «Ввод».
- Во всплывающем окне выберите «USB-флешку», а затем нажмите клавиши «Enter».

- Наконец, после этого нажмите клавишу «F10», чтобы сохранить изменения, а затем перезагрузите компьютер.
Компьютеры Windows с BIOS:
- Подключите USB-накопитель к вашей системе Windows.
- Перезагрузите / включите компьютер и нажмите клавишу BIOS (’F2’ / ’Esc’ / ’DEL’), чтобы войти в ’BIOS Setup Utility’.
- Теперь перейдите на вкладку «Вариант загрузки» и выберите «Приоритет загрузочного устройства». Выберите здесь USB-накопитель, USB-жесткий диск или съемное устройство в качестве первого загрузочного устройства.

- Нажмите клавишу ’F10’, чтобы сохранить настройки BIOS, а затем перезагрузите компьютер.
Вот пример BIOS от Phoenix Award:
- Коснитесь ’DEL’ и войдите в настройки BIOS во время запуска ПК. Теперь войдите в подменю «Boot» с помощью клавиш со стрелками.
- Затем с помощью клавиш ’+’ или ’-’ перетащите «Съемные устройства / USB-устройство» на первое место. Позже нажмите кнопку «F10», чтобы сохранить изменения и выйти из меню загрузки.

- Теперь компьютер автоматически перезагрузится с USB-накопителя.
2. С USB-устройства с помощью меню загрузки
В этом методе мы объясним загрузку компьютера через меню загрузки. Вот как:
- Подключите USB-накопитель к компьютеру и включите его.
- Нажмите кнопку «Boot Option Key» (’F8’ / ’F12’ / ’Esc’) вплотную, когда увидите на экране логотип поставщика.
- Увидев «Меню загрузки», выберите «USB-диск» или «UEFI: USB-диск» для загрузки системы.

Примечание. Вы можете увидеть имя USB-накопителя как «USB HDD» или «Съемное устройство» и т. Д.
Вот несколько примеров настройки загрузки компьютера с USB-устройства:
- Настройка загрузки ноутбука (компьютера) HP с USB-устройства:
- Установите загрузку компьютера Dell (ноутбука) с USB-устройства:
- На ноутбуке Acer настройка загрузки с USB-устройства:
Подключите USB-накопитель к ПК, а затем запустите / перезагрузите компьютер. Нажмите клавишу «F9», когда на экране вашего компьютера появится логотип HP. Нажмите «Параметры загрузочного устройства» и выберите там вариант «Флэш-накопитель USB».
Подключите USB-накопитель к ноутбуку, а затем включите или перезагрузите ноутбук. Нажмите клавишу 'F12', чтобы войти в меню загрузки, когда оно появится на экране. Выберите здесь вариант "USB-накопитель".
Подключите USB-накопитель, а затем запустите / перезагрузите ноутбук. Увидев логотип Acer, нажмите «F12», чтобы попасть в «Меню загрузки». Выберите флеш-накопитель USB для последующей загрузки компьютера.
Также читайте: 3 основных способа сброса пароля Windows с помощью USB
Часть 2. Разница между загрузкой с CD / DVD и USB-накопителя
Когда дело доходит до загрузки компьютера с CD / DVD, процесс кажется таким же, как и с USB. Хотя процесс такой же, но есть определенные отличия или недостатки для загрузки с CD / DVD.
- Раньше основным загрузочным носителем, используемым для установки драйверов, Windows или аварийного диска системы, был CD / DVD. Поскольку использование USB становится все более популярным, CD / DVD никуда не годятся.
- Для чтения CD / DVD на вашем компьютере должно быть установлено устройство чтения / записи CD / DVD. Более того, на случай, если он поцарапает вашу читающую / пишущую головку, вы больше не сможете им пользоваться.
- Если привод CD / DVD больше не работает, вы не сможете использовать его, пока не отремонтируете. С другой стороны, USB был широко принят пользователями из-за его функциональности plug and play, будь то загрузка, хранение данных или установка драйверов / программного обеспечения.
Заключительные слова
Теперь, когда вы узнали, как настроить загрузку компьютера с USB-устройства. Но мы хотели бы представить вам программу PassFab 4WinKey, которая также может сбросить пароль вашего компьютера с помощью флеш-накопителя. Это программное обеспечение очень интуитивно понятно и экономит время на сброс паролей. Вы можете не только сбрасывать пароли, но также изменять, создавать или удалять их. Более того, этот инструмент достаточно эффективен для создания учетной записи пользователя на заблокированном компьютере с Windows.
 PassFab 4WinKey
PassFab 4WinKey
- Мгновенно удалить или сбросить пароль администратора
- Сброс пароля учетной записи Microsoft за считанные минуты
- Удалите или создайте учетную запись Windows, если хотите
- Один щелчок, чтобы создать диск для сброса пароля Windows (USB / CD / DVD)
- Совместимость с Windows 10 / 8.1 / 8/7 / Vista / XP и Server 2019