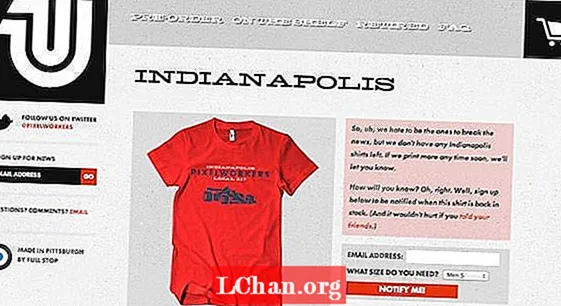Содержание
- Часть 1. Удаление пароля ноутбука / компьютера Windows 10/8/7 с помощью PassFab 4WinKey
- Часть 2. Бесплатные способы удаления пароля Windows 10/8/7
- 1. Использование Utility Manager для доступа к CMD
- 2. Использование мастера сброса пароля.
- Вывод
Ноутбуки и настольные компьютеры имеют разные функции безопасности, но когда дело доходит до паролей, отличаются только настройки. Но есть несколько паролей, которые можно найти на ноутбуке, а не на рабочем столе. Оба они имеют пароль жесткого диска, установленный на уровне BIOS / UEFI. Этот тип пароля легко установить на ноутбуке, но на настольных компьютерах это сложно. Ноутбук может облегчить идентификацию по отпечатку пальца, которого нет в настольном компьютере. Что ж, зная об этих функциях, вы можете подумать, а что, если вы потеряете пароль и не знаете как удалить пароль ноутбука / компьютера в Windows 10/8/7 компьютер? Не волнуйтесь! Мы здесь, чтобы решить эту проблему и сделать все легко.
- Часть 1. Удаление пароля ноутбука / компьютера Windows 10/8/7 с помощью PassFab 4WinKey
- Часть 2. 2 лучших бесплатных способа удалить пароль Windows 10/8/7
Часть 1. Удаление пароля ноутбука / компьютера Windows 10/8/7 с помощью PassFab 4WinKey
Ноутбук и компьютер не только существуют по-разному, но и различаются между версиями Windows. Однако независимо от того, какая у вас версия Windows - Windows 7 или Win 10, PassFab 4WinKey всегда может вам в этом помочь. Он может удалить с компьютера как локальные, так и доменные пароли. будь то пользователь, администратор или учетная запись Microsoft, PassFab может легко создавать, изменять, удалять и сбрасывать пароли Windows. Более того, он помогает вам клонировать или создавать резервные копии жестких дисков, а также восстанавливать данные с загрузочного или незагружаемого жесткого диска.
Заметка: Если у вас нет компьютера с ОС Windows, у PassFab 4Winkey есть версия для Mac, которая позволяет записывать загрузочный диск с MacBook.
Вот подробное руководство, которое покажет вам, как удалить пароль компьютера Windows 10/8/7.
Шаг 1. Загрузите и установите программное обеспечение на компьютер. Теперь выберите опцию «CD / DVD / USB Flash Drive» после подключения пустой флэшки к компьютеру.

Шаг 2. Нажмите кнопку «Записать» и дождитесь окончания. Нажмите «ОК» и перед извлечением USB-накопителя.
Шаг 3. Теперь подключите флешку к заблокированной системе Windows или системе Windows с забытым паролем и нажмите «F12» (меню загрузки), чтобы перезагрузить компьютер. Теперь из списка нужно выбрать конкретную флешку и нажать «Enter».

Шаг 4. На экране «Выбор установки Windows» выберите «Windows 10/8/7» и нажмите «Далее».

Шаг 5. Выберите желаемое имя «Учетной записи» из списка и нажмите «Далее».

Шаг 6. Вам нужно нажать «Перезагрузить», так как пароль был сброшен. Сразу после этого нажмите кнопку «Перезагрузить сейчас».

Итак, есть все шаги, чтобы удалить пароль Windows. Как видите, простота эксплуатации подходит для всех, даже для компьютерных новичков. Кроме того, купив его, вы сможете использовать его всю жизнь.
Часть 2. Бесплатные способы удаления пароля Windows 10/8/7
В этой части я расскажу о 2 бесплатных способах удаления пароля Windows. Вы можете сравнить бесплатные способы с PassFab 4Winkey.
1. Использование Utility Manager для доступа к CMD
- Сначала выключите компьютер. Удерживая нажатой клавишу «Shift», загрузите компьютер.
- Перейдите в «Устранение неполадок», а затем «Дополнительные параметры запуска» на вашем компьютере с Windows 8. После этого войдите в «Командную строку».
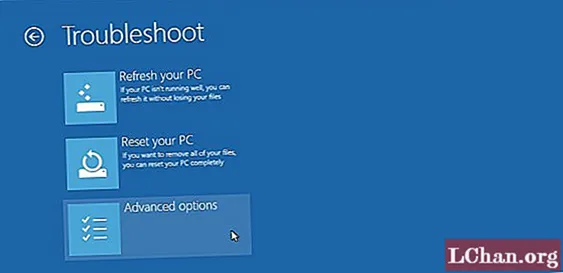
- Введите «переместить c: windows system32 cmd.exe c: windows system32 cmd.exe.bak» и нажмите клавишу «Ввод».
- Теперь снова введите команду «копировать c: windows system32 cmd.exe c: windows system32 utilman.exe» и нажмите «Enter». Вы получите подтверждение копирования файла.
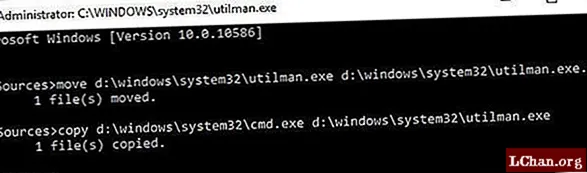
- Перезагрузите компьютер с Windows и нажмите значок «Диспетчер утилит» в нижнем левом углу, чтобы открыть «Командную строку».
- Теперь введите «сетевой пользователь myusername mynewpassword». Введите новый пароль вместо mynewpassword и имя пользователя для myusername. Появится сообщение о завершении команды. И теперь ваш пароль сброшен.
- В «Командной строке» снова введите «копировать c: utilman.exe c: windows system32 utilman.exe» и нажмите «Ввод», а затем «Да». Закройте «Командную строку», перезагрузите компьютер и войдите в систему, используя новый пароль.
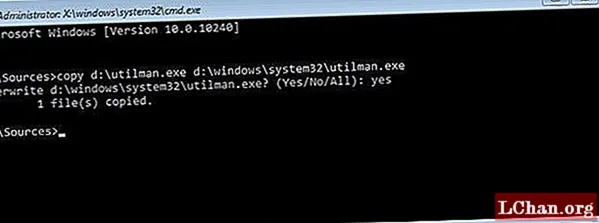
2. Использование мастера сброса пароля.
- Подключите USB-накопитель к компьютеру. В поле поиска Windows введите «сброс» и выберите «Создать диск для сброса пароля».
- В «Мастере забытых паролей» нажмите «Далее», а затем выберите «USB-накопитель». Далее следуют «Далее» и «Готово».
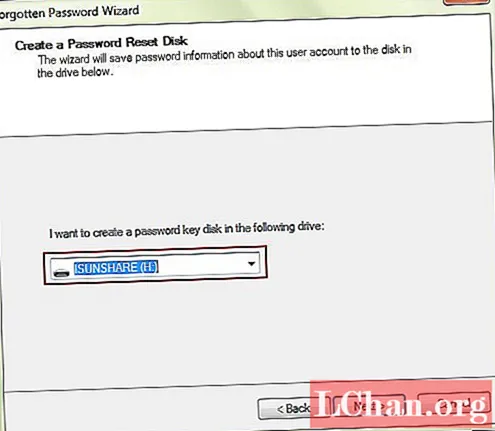
- Теперь перезагрузите компьютер, а затем намеренно введите неправильный пароль 5 раз. Теперь система Windows 7 будет отображать ссылку «Сбросить пароль» прямо под полем входа.
- Подключите доступный диск для сброса пароля и позвольте компьютеру открыть здесь «Мастер сброса пароля». Нажмите «Далее» и выберите диск для сброса пароля из списка.
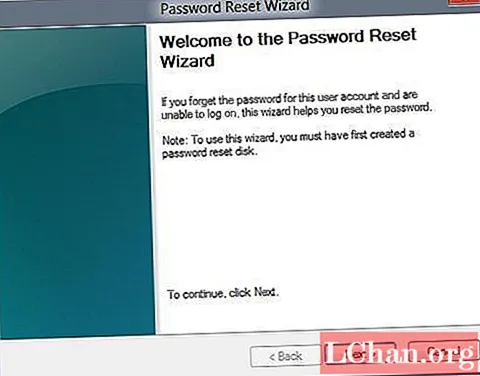
- Введите новый пароль и подтвердите его. Теперь вы можете легко использовать свой компьютер с Windows 7 с новым паролем.
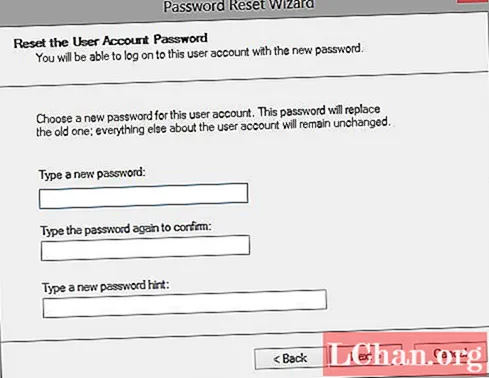
Честно говоря, для большинства пользователей компьютеров они не могут завершить процесс. Самое главное, что вы можете сломать свой компьютер, если сделаете ошибку.
Вывод
В этой статье мы рассказали вам, как удалить пароль Windows. Если вы хотите сбросить пароль Windows 7 или изменить пароль Windows 10, PassFab 4WinKey также позволяет вам это сделать. Если у вас возникли проблемы с паролем Windows, оставьте сообщение ниже, чтобы сообщить нам об этом.