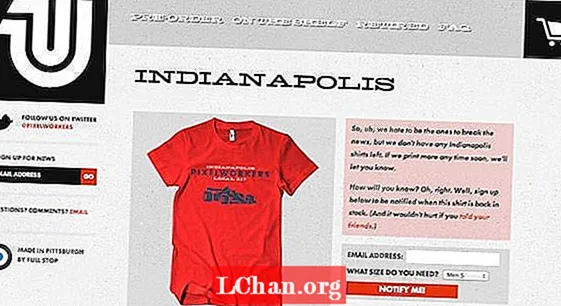Содержание
- 01. Отрегулируйте настройки камеры.
- 02. Добавить эффекты
- 03. Запишите свое видео.
- 04. Настройте клипы.
- 05. Редактировать звук
- 06. Добавьте эффект пост-съёмки.
- 07. Добавить переходы
- 08. Добавьте стикеры.
- 09. Разместите свое видео в TikTok.

Изучение того, как редактировать видео в TikTok, вероятно, не было бы тем, чем вы хотели бы заниматься пару лет назад, но в один из самых хаотичных лет для общества TikTok пошел на пользу. Это одно из самых загружаемых приложений в App Store и Google Play, и его популярность неуклонно росла в течение года. Он не только развлекает, но и обеспечивает комфорт и шутки для многих, создавая у пользователей чувство единства. Количество успешных примеров монетизации социальных сетей за последний год также увеличилось, поэтому неудивительно, что так много людей решились сами создавать видео в TikTok.
Не волнуйтесь - вам не нужно быть профессионалом в редактировании видео, чтобы редактировать видео в TikTok. Как и лучшие приложения для редактирования видео, удобные сервисы для создания и редактирования видео TikTok позволяют легко оживить любое видео, и в этом нетрудно научиться. Чтобы вы начали, ниже приведено полное руководство по созданию и редактированию видео для TikTok. Если вы все еще не уверены, что TikTok для вас, посмотрите наше руководство о том, что такое TikTok, или ознакомьтесь с нашими лучшими приложениями для редактирования видео для YouTube.
01. Отрегулируйте настройки камеры.
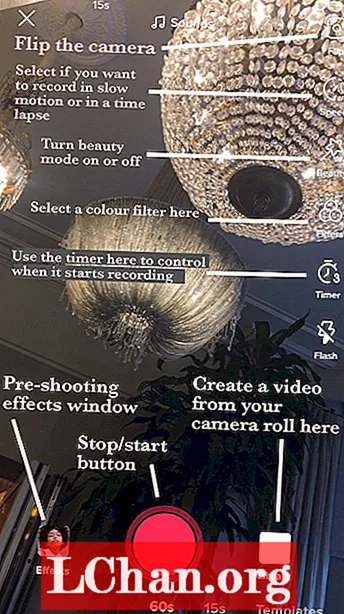
Когда вы открываете приложение, нажмите кнопку с плюсом в нижней части главного экрана TikTok, чтобы перейти к камере. В камере есть несколько настроек, которые вы можете настроить перед началом съемки.
Если ты знаешь что Музыка вы хотите использовать, затем коснитесь значка звуков в верхней части экрана и либо найдите музыку здесь, либо используйте избранный звук, который в настоящее время рекламируется как популярный в TikTok. Но если вы хотите сначала записать видео, музыку всегда можно добавить позже.
Камера TikTok также включает в себя режим красоты функция, которая смягчает ваше лицо, чтобы вы выглядели более фотогенично. Также есть несколько фильтры настройки цвета который можно выбрать, который можно изменить в зависимости от типа сцены, которую вы снимаете. Фильтр G6 подходит для лиц, а фильтр B5 подходит для пейзажей. К ним относятся ползунок, который позволяет вам настроить, насколько сильно фильтр будет применяться к видео.
02. Добавить эффекты
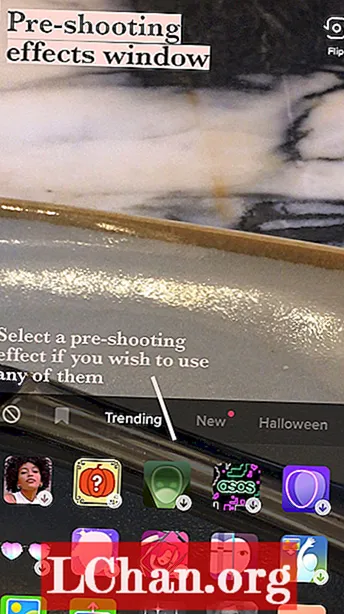
Есть несколько разных эффекты доступны для использования на камере TikTok, включая использование фона по вашему выбору из вашей фотопленки или даже создание нескольких ваших клонов, которые будут танцевать рядом с вами. Обычно в тренде есть определенные эффекты, но вы также можете сохранить эффекты, чтобы использовать их позже, не просматривая их заново.
03. Запишите свое видео.
Теперь вы можете начать запись своих клипов! Вы можете выбрать съемку 15-секундного или 60-секундного видео, чтобы камера автоматически прекращала запись по истечении этого времени. Также есть таймер, который можно установить на начало записи через три или десять секунд. Нажатие на кнопку записи позволит снимать видео в обычном режиме до тех пор, пока не истечет 15 или 60 секунд, но, удерживая ее, вы также сможете увеличивать и уменьшать масштаб во время записи видео, перемещая палец вверх или вниз. экран.
Когда вы закончите запись одного раздела, либо уберите палец с экрана, либо нажмите кнопку записи, чтобы остановить запись, а затем повторяйте, пока не закончите запись всех частей вашего видео. Если вы испортили раздел, не паникуйте - просто нажмите кнопку «Удалить», и последняя запись будет удалена.
04. Настройте клипы.
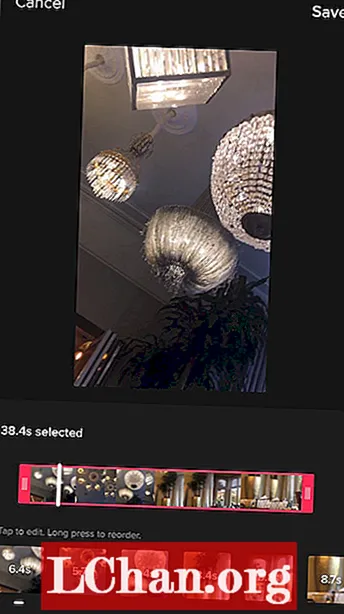
После того, как вы записали все свое видео, коснитесь галочки рядом с кнопкой записи. Это приведет вас к начальному экрану редактирования, где все это будет воспроизводиться в цикле. Здесь можно добавлять текст и настраивать клипы. Начните с нажатия на отрегулировать клипы в правом верхнем углу. Здесь вы можете выбрать каждый из ваших клипов и индивидуально настроить их длину. Клипы также можно перезаписать, нажав на начать сначала когда видео выбрано. Когда вы закончите здесь, нажмите спасти.
05. Редактировать звук
Если вы не добавляли музыку перед записью, сейчас ваш шанс. Просто нажмите на звуки в нижнем левом углу и найдите звук, который хотите использовать, или найдите один из рекомендуемых. Вы можете выбрать один из нескольких вариантов разделов каждой песни, от 15 до 60 секундных разделов. Вы также можете добавить звук в избранное, чтобы его было легко найти в следующий раз под вашим избранное кнопка рядом с обнаружить в звуковом окне.
Затем вы можете отрегулировать громкость ваших изначально записанных клипов по сравнению со звуком, который вы добавили из TikTok. Для этого просто нажмите на объем, а чтобы записать голос поверх видео, перейдите к значку микрофона в правой части экрана. Если вы хотите отредактировать звук своего голоса, просто нажмите на голосовые эффекты выбрать из множества различных атмосфер.
06. Добавьте эффект пост-съёмки.
Те же фильтры можно добавить в правом верхнем углу экрана, если вы не добавляли их перед записью, а эффекты кнопка позволяет добавлять различные образы поверх вашего видео, например, с популярными радуга стробоскоп эффект, создающий вид разноцветных мигалок.
Выберите эффекты, которые вы хотите использовать, воспроизведите видео и просто удерживайте эффект в той части видео, к которой вы хотите применить. Вы также можете продолжать добавлять эффекты к различным частям видео, пока не будете довольны тем, что создали.
07. Добавить переходы
(Изображение: © Mabel Wynne / TikTok)
Нажав на переходы позволяет выбрать один из множества стильных способов плавного перехода от одного клипа к другому в видео в течение всего времени, на которое вы удерживаете переход, когда применяете его к видео.
Любые примененные эффекты можно стереть с помощью кнопки отмены под шкалой времени, что позволит вам начать добавлять их снова. Любой фрагмент вашего видео может быть замедлен, замедлен или повторен в время раздел окна эффектов, а расколоть Раздел позволяет различные варианты дублирования части вашего видео в любое количество квадратов или эффектов. Сохраните вверху, когда закончите с окном эффектов.
08. Добавьте стикеры.
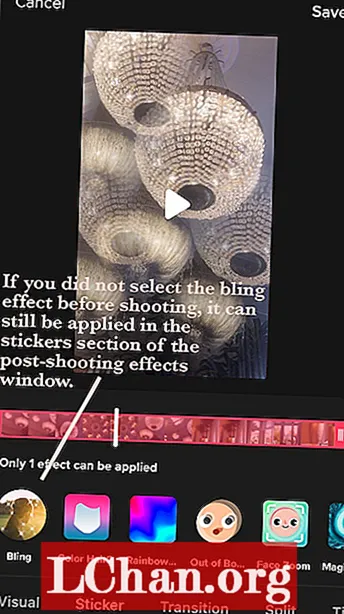
В наклейки Значок в нижней части окна редактирования содержит большой набор графики и смайликов, которые можно добавить к видео и просмотреть. Это включает в себя такие параметры, как время, популярные стикеры, возможность включить опрос в ваше видео и все смайлы, включенные в вашу клавиатуру.
Также в «стикерах» вы можете вручную применить масштабирование лица, и увеличьте масштаб лица в любой части видео.
09. Разместите свое видео в TikTok.
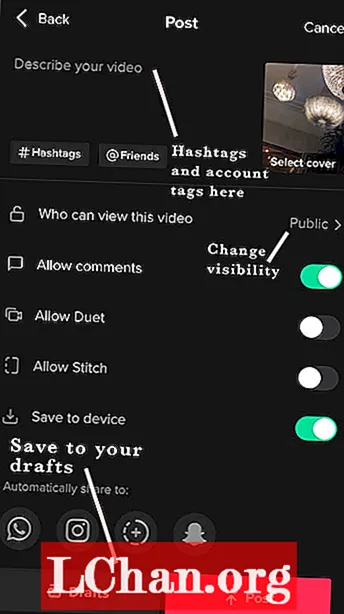
Когда вы будете довольны своим редактированием, коснитесь красного следующий кнопку, которая перенесет вас на экран публикации. Вы увидите миниатюру вашего видео в правом верхнем углу - нажав на нее, вы увидите законченное видео в цикле, а нажав на выбрать обложку позволит вам выбрать 2-3-секундную часть вашего видео, которая будет отображаться в качестве предварительного просмотра в вашем профиле. Добавление хэштегов дает вашему видео возможность быть увиденным более широкой аудиторией, и вы также можете отмечать друзей в видео - например, в Instagram.
TikTok дает вашему видео три варианта видимости; общественные; приватный (его можете видеть только вы, и он не будет отображаться в вашем профиле); или друзья (появляется в вашем профиле для людей, на которых вы подписаны, которые подписываются на вас в ответ). В разрешить дуэт Эта опция означает, что другие участники TikTokkers могут реагировать на ваше видео или взаимодействовать с ним, записывая видео рядом с вашим на своем экране, а затем размещая его в своем профиле.
В разрешить сшить опция - это новая функция, которая также позволяет другим участникам TikTokkers взаимодействовать с вашим видео или реагировать на него, но ваше видео отображается как первая часть их видео, которую они могут вырезать в любой момент, вместо того, чтобы одновременно запускать ее рядом с их, как в случае с дуэтный вариант.
Как только вы будете удовлетворены всеми настройками публикации, нажмите кнопку «Опубликовать»! На загрузку видео обычно уходит от одной до трех минут, после чего они могут появиться на любой странице ForYou и появятся на странице ваших подписчиков. Поздравляем - вы создали видео в TikTok!