
Содержание
- Как создать диск восстановления Windows 10 / USB-накопитель без программного обеспечения
- Как создать диск восстановления Windows 10 в Windows 10?
- Как создать USB-накопитель восстановления Windows 10 в Windows 10?
- Дополнительные советы: как создать загрузочный загрузочный диск для восстановления пароля Win 10
- Резюме
Windows как популярная операционная система во всем мире, простота использования и простота - одна из основных причин ее популярности. Как известно, в технике у всего есть свои плюсы и минусы. Windows тоже есть. В операционной системе, такой как Windows, вы никогда не узнаете, когда вам понадобится диск восстановления или флэш-накопитель USB для восстановления системы Windows в рабочем состоянии.
По сути, диск восстановления Windows - это инструмент, который восстанавливает ваш компьютер, когда он не загружается. Если ваш пишущий CD / DVD не работает, вы можете использовать USB-накопитель, чтобы решить проблему с загрузкой. Хотите знать, как создать диск восстановления Windows 10 или USB-накопитель для восстановления Windows 10? Что ж, следите за этим полезным постом.
Как создать диск восстановления Windows 10 / USB-накопитель без программного обеспечения
Хотите создать диск восстановления Windows 10 / USB-накопитель без использования инструмента восстановления Windows 10? В этой части вы найдете руководство о том, как создать диск восстановления / USB-накопитель без использования программного обеспечения.
Примечание. Этот метод работает только тогда, когда компьютер не заблокирован.
Как создать диск восстановления Windows 10 в Windows 10?
Шаг 1: На самом первом шаге вы должны нажать на «Пуск» и открыть Панель управления.
Шаг 2: Теперь вам нужно нажать «Система и безопасность»> Нажмите «Восстановить компьютер до более раннего времени». Если вы не нашли «Восстановить компьютер до более раннего времени», просто выполните поиск «восстановление» в поле поиска. .
Шаг 3: После этого нажмите на «Дополнительные инструменты восстановления». В дополнительных средствах восстановления нажмите «Создать диск для восстановления».
Шаг 4: Появится новое окно диска восстановления, вставьте CD / DVD в устройство записи, отметьте «Резервное копирование системных файлов на диск восстановления» и нажмите кнопку «Далее».
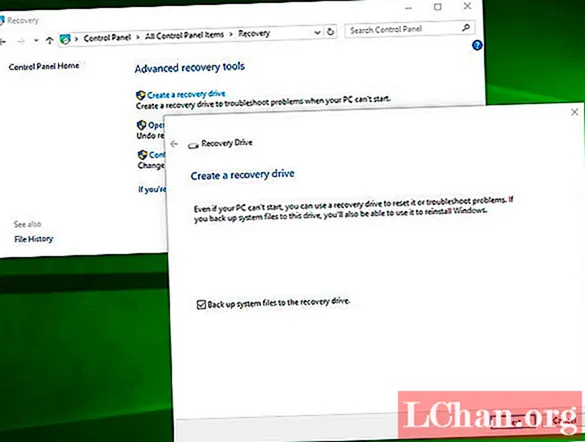
Шаг 5: Выберите место, в которое вы хотите сохранить восстановление системы.
Как создать USB-накопитель восстановления Windows 10 в Windows 10?
Шаг 1: Сначала перейдите в панель управления, нажмите «Система и безопасность» и выполните поиск восстановления.
Шаг 2: Теперь нажмите «Создать диск восстановления» и подключите USB-накопитель к компьютеру.
Шаг 3: Выберите место, где вы хотите сохранить восстановление системы.
Шаг 4: Выбрав место, нажмите кнопку «Далее».
Дополнительные советы: как создать загрузочный загрузочный диск для восстановления пароля Win 10
Создание диска для восстановления пароля Windows 10 - это немного сложный процесс, особенно если вы непрофессионал, поэтому я собираюсь представить один лучший инструмент для восстановления пароля Windows, который называется PassFab 4WinKey. Используя его, вы можете создать загрузочный диск для сброса пароля Windows с CD / DVD или USB-накопитель, вы также можете легко сбросить или удалить пароль своей учетной записи Windows, учетной записи Microsoft, учетной записи администратора, удалить или создать учетную запись Windows и многое другое. Больше.
Шаг 1: Сначала загрузите PassFab 4WinKey и установите его на свой ПК / Mac.
Шаг 2: После установки вам нужно дважды щелкнуть его значок, чтобы запустить PassFab 4WinKey.
Шаг 3: Теперь вам нужно выбрать диск, на котором вы хотите создать диск восстановления Windows 10. Чтобы выбрать диск, просто щелкните соответствующий переключатель и нажмите кнопку «Записать».

Шаг 4: На экране появится предупреждающее сообщение, нажмите кнопку «Да» для подтверждения.
 Заметка: Создание диска восстановления приведет к стиранию всех данных, хранящихся на выбранном диске восстановления.
Заметка: Создание диска восстановления приведет к стиранию всех данных, хранящихся на выбранном диске восстановления.
Шаг 5: Надо подождать пару минут. После завершения процесса записи на экране появится сообщение об успешной записи.

Теперь вы можете использовать диск восстановления для загрузки вашего компьютера.
Резюме
В этой статье мы поговорили о том, как шаг за шагом создать диск восстановления Windows 10. Проанализировав вышеприведенный пост, мы обнаружили, что PassFab 4WinKey - это идеальный инструмент для восстановления пароля Windows 10. В отличие от других инструментов, вы можете легко создать диск для восстановления пароля Windows, выполнив несколько простых шагов. Более того, PassFab 4WinKey не ограничивается созданием загрузочного диска для сброса пароля Windows, вы также можете попробовать это, если забыли или хотите обойти пароль Windows.



