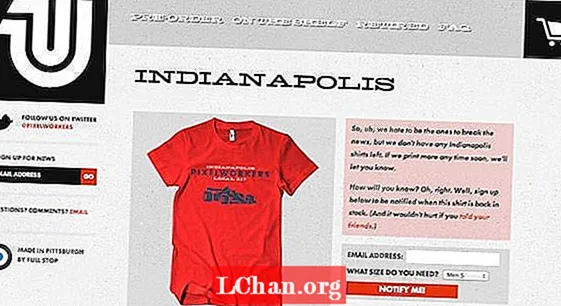Содержание
- Вариант 1. Как конвертировать PPT в MP4 в Windows
- Вариант 2. Как конвертировать PowerPoint в MP4 на Mac
- Вариант 3. Конвертировать PPTX в MP4 онлайн: Конвертер PPT в MP4
- Дополнительные советы: как обойти забытый пароль презентации PowerPoint
- Вывод
Изучив несколько онлайн-форумов, мы обнаружили, что многие люди по всему миру спрашивают, как преобразовать pptx в mp4, или спрашивают, возможно ли это. Что ж, давайте проясним ситуацию, это возможно, но способы немного сложны. Итак, для вашего удобства мы подробно изложили все инструкции в статье ниже. Проверить это.
Есть несколько способов конвертировать презентацию PPT в видео MP4. Преобразование непростое, но вы сможете сделать это легко, если будете следовать нашим руководствам ниже. Проверь их.
Вариант 1. Как конвертировать PPT в MP4 в Windows
В этой части мы расскажем пользователям, как конвертировать PowerPoint в mp4 на ПК с Windows. Просто помните, что этот конкретный метод применим к PowerPoint для Office 365. PowerPoint 2016, PowerPoint 2013 и PowerPoint 2010. Теперь ознакомьтесь с руководством пользователя.
- Шаг 1: Откройте сохраненный документ PPT на вашем компьютере через MS PowerPoint.
Шаг 2. Затем перейдите в меню «Файл», нажмите «Сохранить и отправить» и выберите «Создать видео».
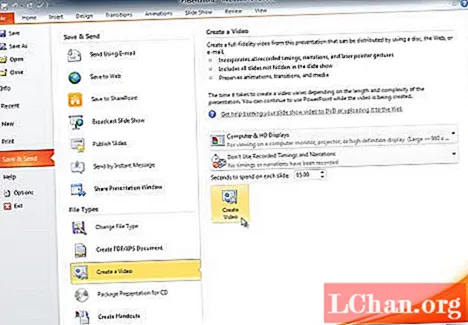
- Шаг 3. Теперь нажмите стрелку вниз на «Компьютер и HD-дисплеи» в разделе «Создать видео». Вам необходимо выбрать качество и размер указанного видео.
- Шаг 4: Теперь перейдите к «Не использовать записанное время и закадровый текст». В выпадающем меню нужно выбрать желаемый вариант.
- Шаг 5: После этого просто нажмите кнопку «Создать видео». Дайте имя файлу и выберите местоположение; затем нажмите «Сохранить», и процедура начнется.
На экране появится индикатор выполнения. После завершения процесса вы получите конвертированный видео файл.
Вариант 2. Как конвертировать PowerPoint в MP4 на Mac
В этой части мы собираемся обсудить метод преобразования PowerPoint в mp4 на Mac. В отличие от предыдущей процедуры, мы не будем использовать MS PowerPoint для преобразования. Есть программа для Mac; он называется ETinySoft PowerPoint Video Converter для Mac. Шаги просты, проверьте их.
- Шаг 1: Сначала вам необходимо скачать и установить программу. Затем запустите ETinySoft PowerPoint Video Converter на Mac.
- Шаг 2: Откройте документ PPT в программе.
- Шаг 3. Затем выберите «MP4 HD» в «HD Video Category» в качестве выходного формата.
Шаг 4: Наконец, нажмите кнопку «Конвертировать» и запустите процесс.

Это наиболее эффективный способ эффективно преобразовать слайд-шоу PPT в видео MP4 на Mac.
Вариант 3. Конвертировать PPTX в MP4 онлайн: Конвертер PPT в MP4
Это последний вариант, который у нас есть для вас. В этой части мы собираемся использовать онлайн-сервис для преобразования.
Сайт называется «Online Convert», и он весьма эффективен. Ознакомьтесь с приведенными ниже инструкциями.
- Шаг 1. Перейдите по следующей ссылке. https://video.online-convert.com/convert-to-mp4
- Шаг 2: Затем в интерфейсе программы выберите PPT для преобразования.
- Шаг 3: После этого перейдите в окно «Дополнительные настройки» и укажите параметры вывода.
Шаг 4: Наконец, нажмите «Конвертировать файл» и запустите процесс.

После успешного преобразования файла вы получите уведомление. Конвертированный видеофайл можно скачать с сайта.
Дополнительные советы: как обойти забытый пароль презентации PowerPoint
В предыдущей части этой статьи мы раскрыли все необходимые детали, касающиеся конвертации из ppt в mp4. Хотя преобразование сложно, использование предоставленного руководства пользователя будет полезным. Будьте уверены, вы сможете успешно преобразовать документ.
Но в этой части мы обсудим способы успешно разблокировать документ PPT без пароля. Это непростая задача, а шифрование, реализованное в MS PowerPoint, взломать невозможно. Поэтому мы рекомендуем пользователям воспользоваться помощью профессионального программного обеспечения для восстановления паролей.
Программа, которую мы рекомендуем для обхода шифрования - PassFab for PPT. Мы уверены, что это отличное программное обеспечение с высокой скоростью восстановления. Управление также очень простое. Вот, взгляни.
Шаг 1: Загрузите необходимый установочный файл с веб-сайта PassFab для PPT. После этого завершите установку и запустите программу.
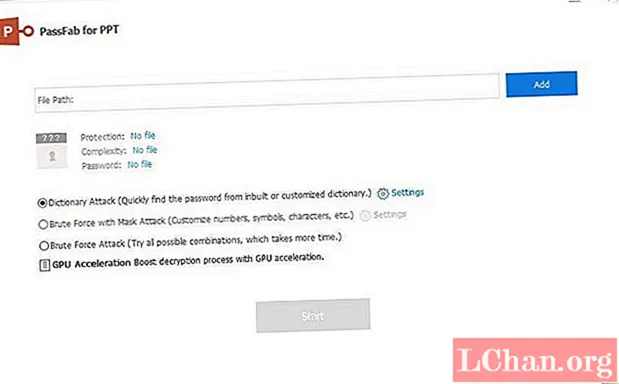
Шаг 2: Затем откройте заблокированный документ PPT через программу. Итак, нажмите кнопку «Добавить».

Шаг 3: Теперь пора выбрать тип атаки. Атака по словарю, атака грубой силы и грубая сила с атакой по маске. Это 3 различных типа атаки на выбор.

Шаг 4: Когда выбран тип атаки; вы можете нажать на кнопку «Пуск», чтобы начать восстановление пароля.

Пароль для указанного заблокированного документа PPT будет восстановлен в течение нескольких секунд. На экране появится всплывающее окно с восстановленным паролем. Вы также можете посмотреть это видео о том, как его использовать:
Вывод
Поэтому преобразовать слайд-шоу PPT в видео MP4 непросто. Но мы подробно описали эффективные способы сделать такое преобразование в статье выше. Вы сможете выполнить преобразование на ПК с Windows и Mac. Инструкции приведены в статье. Вы также можете сделать это через онлайн-сервис, в зависимости от того, что вам подходит. Но если вы боретесь с заблокированным документом PPT, у вас есть только один вариант; PassFab для PPT.