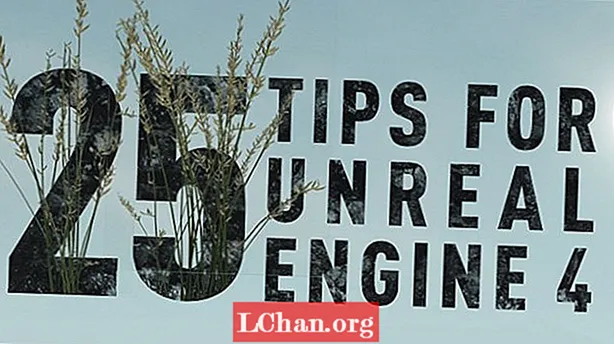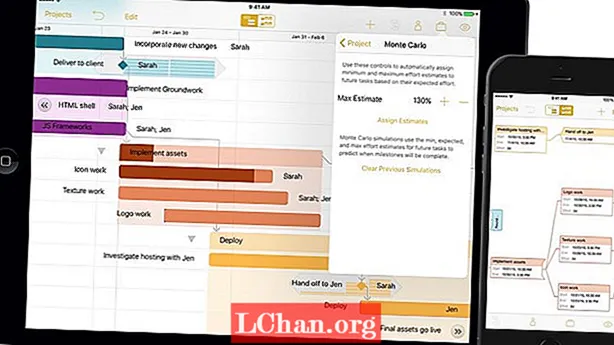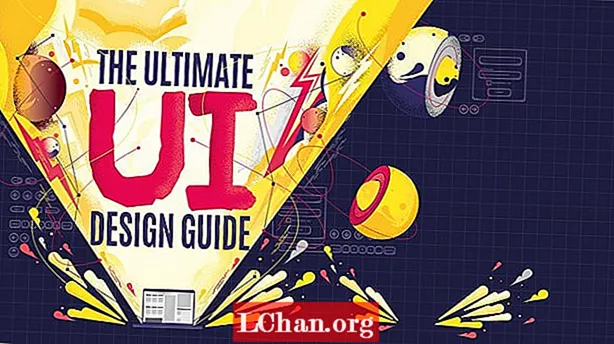Содержание
- Часть 1. Что такое TPM (доверенный платформенный модуль)
- Часть 2: Как включить Bitlocker без TPM
- Шаг 1. Настройте параметры в групповой политике, чтобы включить Bitlocker без TPM
- Шаг 2. Примените изменения групповой политики, чтобы они вступили в силу
- Шаг 3. Настройте Bitlocker на компьютере
- Резюме
Bitlocker - это, по сути, инструмент шифрования диска, который позволяет защитить диск от несанкционированного доступа к системе или прошивке. Обычно вам нужна компьютерная система с TPM для выполнения шифрования диска Bitlocker. Если вы попытаетесь открыть его без TPM, ваша компьютерная система сообщит вам, что администратор должен установить параметр системной политики. В этой статье мы обсудим, как разрешить Bitlocker без совместимого TPM в Windows 10.

- Часть 1. Что такое TPM?
- Часть 2: Как включить Bitlocker без TPM
Часть 1. Что такое TPM (доверенный платформенный модуль)
Прежде чем перейти к методам, давайте выясним, что такое TPM. TPM, или Trusted Platform Module, представляет собой микрочип на материнской плате вашего компьютера, который генерирует и хранит ключи шифрования Bitlocker. Когда вы входите в Windows во время запуска, она автоматически разблокирует зашифрованный диск. Если кто-то попытается вмешаться в ваш компьютер или удалить диск, он не будет расшифрован без ключа TPM. Точно так же ключ TPM не будет работать, если он будет перенесен на другой компьютер.
Некоторые компьютеры поставляются со встроенным микрочипом TPM, в то время как для других его необходимо добавить позже. Однако, если ваш компьютер не поддерживает его, вам нужно будет включить Bitlocker без совместимого TPM. Хотя это менее безопасно, это все же лучше, чем ничего.
Часть 2: Как включить Bitlocker без TPM
В идеале рекомендуется установить микросхему TPM в компьютерную систему и использовать Bitlocker. Однако, если вы не можете этого сделать, не волнуйтесь. Есть способ попробовать включить Bitlocker без совместимого TPM. Для этого вам нужно будет изменить настройки по умолчанию в Bitlocker. Таким образом, вы можете хранить ключи шифрования на отдельном съемном устройстве, которое нужно вставлять каждый раз при загрузке вашего компьютера. Вы можете сделать это в три простых шага:
- Шаг 1. Настройте параметры в групповой политике, чтобы включить Bitlocker без TPM.
- Шаг 2. Примените изменения групповой политики, чтобы они вступили в силу.
- Шаг 3. Настройте Bitlocker на компьютере.
Примечание. Перед этим обязательно обновите BIOS до последней версии. Вашему Bitlocker может потребоваться время для завершения процесса шифрования. Продолжительность времени будет зависеть от размера диска и объема данных.
Шаг 1. Настройте параметры в групповой политике, чтобы включить Bitlocker без TPM
На первом этапе мы настроим параметр групповой политики, чтобы включить Bitlocker без совместимого TPM. Для этого вам необходимо:
1. Щелкните значок Windows в нижнем левом углу экрана компьютера. Это откроет меню «Пуск».
2. В строке поиска введите gpedit.msc и нажмите Enter.
3. Выберите Редактор объектов групповой политики из результатов поиска, чтобы открыть его.
4. На левой панели найдите Конфигурация компьютера. Под ним дважды щелкните «Административные шаблоны», чтобы развернуть его. Появятся подпапки административных шаблонов.

5. Теперь дважды щелкните Компоненты Windows.
6. Оттуда выберите Шифрование диска Bitlocker.

7. Теперь нажмите «Диски операционной системы». На правой панели появится список настроек.
8. Затем дважды щелкните Требовать дополнительную проверку подлинности при запуске. Появится окно с окном.
9. Поскольку настройки по умолчанию «Требовать дополнительную аутентификацию при запуске» не настроены, нам необходимо их включить. Для этого просто нажмите Включить. Остальные параметры будут включены автоматически. Теперь просто нажмите ОК и закройте редактор объектов групповой политики.
Шаг 2. Примените изменения групповой политики, чтобы они вступили в силу
После этого нам нужно применить изменения групповой политики через команду gpupdate.exe / force. Для этого вам необходимо:
1. Введите CMD в поле поиска, нажав кнопку «Пуск», щелкните правой кнопкой мыши командную строку и выберите «Запуск от имени администратора».
2. Введите gpupdate.exe / force в строку поиска и нажмите Enter. Процесс может занять несколько минут. После его завершения будут применены изменения групповой политики.
Шаг 3. Настройте Bitlocker на компьютере
Наконец, вам необходимо включить шифрование диска Bitlocker со съемным накопителем или USB-накопителем. Для этого вам необходимо:
1. Нажмите клавишу Windows на клавиатуре, чтобы открыть меню «Пуск». Введите Панель управления в строке поиска и нажмите Enter.
2. Отсюда выберите «Система и безопасность» и нажмите «Шифрование диска Bitlocker».
3. Чтобы включить Bitlocker для диска, нажмите «Включить Bitlocker».

4. Появится начальная страница настроек запуска Bitlocker. Следуйте инструкциям на экране, чтобы подготовить диск для Bitlocker.
5. После этого вас спросят, как вы хотите разблокировать накопитель во время запуска. Вы можете выбрать «Ввести пароль» или «Вставить USB-накопитель». Если вы выберете первое, вам нужно будет вводить пароль каждый раз при запуске компьютера. Однако в последнем случае вам нужно будет вставлять USB-накопитель каждый раз при загрузке компьютера, чтобы получить доступ к файлам.
6. Выберите «Ввести пароль» и установите пароль для запуска.
7. После этого Bitlocker попросит вас сделать ключ восстановления. Выберите «Сохранить на USB-накопитель».

8. Теперь следуйте инструкциям на экране, чтобы включить шифрование драйвера Bitlocker.
Резюме
Обычно для Bitlocker требуется компьютерная система с совместимым Trusted Platform Module (TPM). Однако в некоторых случаях вам может потребоваться разрешить Bitlocker без совместимого TPM. Вот почему эта статья содержит пошаговые инструкции о том, как разрешить / включить Bitlocker без совместимого TPM в вашей Windows 10. Если вы забыли пароль Windows, вы можете легко восстановить пароль Windows с помощью PassFab 4WinKey. И на этом я желаю всем вам прощания и удачи!