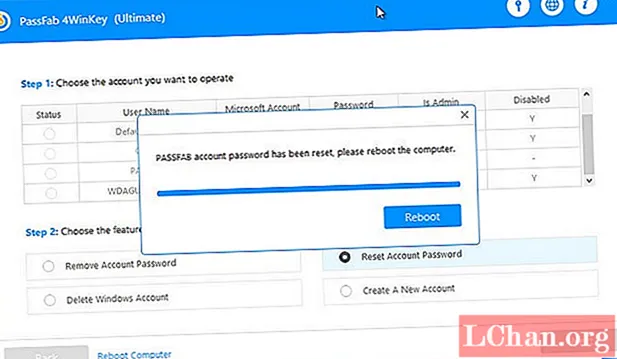Содержание
- Часть 1. Почему люди хотят создавать пароль администратора Windows 7?
- Часть 2: Как разблокировать пароль администратора Windows 7 без программного обеспечения?
- Решение 1.Вход в систему как другой администратор
- Решение 2. Найдите пароль администратора Windows 7 с помощью подсказки пароля
- Решение 3. Разблокируйте пароль администратора Windows 7 с помощью диска восстановления системы
- Решение 4. Разблокируйте пароль администратора Windows 7 с помощью диска сброса пароля
- Решение 5. Разблокируйте пароль администратора Windows 7 с помощью командной строки
- Решение 6. Разблокируйте пароль администратора Windows 7 с помощью стороннего программного обеспечения
- Резюме
Забыть пароль случалось почти со всеми нами. Иногда многие пользователи приводят цитату: «Я купил отремонтированный ноутбук, который был защищен паролем, но была и гостевая учетная запись, поэтому я раньше входил через гостевую учетную запись, но я хочу контролировать весь свой компьютер, я не могу установить или удалить какое-либо приложение, Я просто хочу избавиться от этого », или какой-то пользователь обычно говорит:« Я забыл свой пароль из-за большой нагрузки на работе, мой разум не запоминает точный пароль, и это только из-за работы ».
Часть 1. Почему люди хотят создавать пароль администратора Windows 7?
Большинство людей устанавливают пароль, чтобы защитить важные данные, или если несколько пользователей используют один и тот же ноутбук, то необходимо установить пароль администратора, чтобы предоставить пользователям ограниченный доступ. Родители также устанавливают пароль администратора и предоставляют единственному пользователю доступ к своим детям, чтобы они могли следить за своими детьми. Это может быть основной причиной установки пароля администратора. Но больше всего раздражает, когда вы забыли этот пароль и не представляете, как его сбросить, но теперь вам не о чем беспокоиться, потому что вы можете сбросить пароль администратора Windows 7 легко, просто посмотрите ниже.
Часть 2: Как разблокировать пароль администратора Windows 7 без программного обеспечения?
- Решение 1.Вход в систему как другой администратор
- Решение 2. Найдите пароль администратора Windows 7 с подсказкой для пароля
- Решение 3. Разблокируйте пароль администратора Windows 7 с помощью диска восстановления системы
- Решение 4. Разблокируйте пароль администратора Windows 7 с помощью диска сброса пароля
- Решение 5. Разблокируйте пароль администратора Windows 7 с помощью командной строки
- Решение 6. Разблокируйте пароль администратора Windows 7 с помощью стороннего программного обеспечения
Решение 1.Вход в систему как другой администратор
Вы, ребята, знаете, когда мы устанавливаем встроенный администратор Windows 7, созданный одновременно? Давайте посмотрим вместе с нами, мы пытаемся войти в систему со встроенным администратором и сбросить забытый пароль администратора.
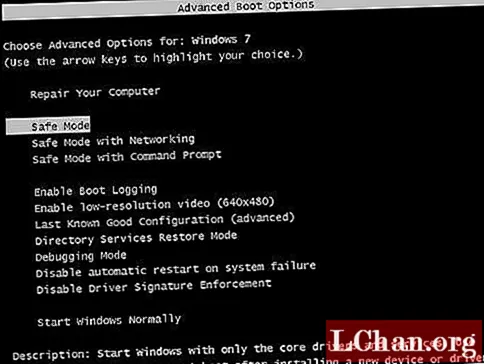
Шаг 1: Сначала вам нужно «загрузить» ваш компьютер.
Шаг 2: Обязательно нажимайте клавишу F8 снова и снова, чтобы открыть «Меню дополнительных параметров Windows».
Шаг 3: Теперь вам нужно выбрать «Безопасный режим» и нажать «Enter».
Шаг 4: Вы сможете увидеть экран входа в систему, просто войдите в систему с учетной записью «Admin»。
Шаг 5: Выберите «Пуск», перейдите в «Панель управления», затем выберите «Учетная запись пользователя» и в конце выберите заблокированного администратора, чтобы сбросить его пароль.
Решение 2. Найдите пароль администратора Windows 7 с помощью подсказки пароля
Ты хочешь знать как сбросить пароль администратора в Windows 7 с помощью подсказки пароля? Если да, продолжайте читать ниже.
Шаг 1: Сначала вам нужно перейти на экран входа в систему, а затем вам нужно выбрать свою учетную запись администратора и нажать клавишу Enter.
Шаг 2: Когда вы обнаружили подсказку, что «пароль, который вы пытаетесь ввести, неверен», нажмите OK.
Шаг 3: Просто взгляните один раз на подсказку пароля и попробуйте вспомнить пароль.

Шаг 4. Получив утерянный пароль, обязательно сбросьте новый пароль, который вы легко запомните.
Решение 3. Разблокируйте пароль администратора Windows 7 с помощью диска восстановления системы
Шаг 1: Сначала вам нужно вставить диск восстановления системы в привод CD / DVD.
Шаг 2: Перезагрузите компьютер.
Шаг 3: Вы найдете экран, на котором нажмите любую клавишу для загрузки с CD или DVD. Просто нажмите любую клавишу.
Шаг 4: Здесь вам нужно выбрать «Использовать инструмент восстановления, который может помочь решить проблемы с запуском Windows».

Шаг 5: Выберите «Далее»。
Шаг 6. Теперь выберите «Командная строка»。

Шаг 7. Теперь внимательно введите команды ниже.
c:cd windows
cd system32
Ren sethc.exe sethc.exe.bak
скопировать cmd.exe sethc.exe
Примечание. Если у вас возникла проблема, воспользуйтесь картинкой ниже.

Шаг 8: Теперь вам нужно закрыть «Командную строку», удалить диск и перезагрузить компьютер.
Шаг 9: Когда появится экран входа в Windows, просто нажмите клавишу Shift почти 6-7 раз, чтобы открыть командную строку.
Шаг 10: Теперь вы можете ввести эту команду: сетевой пользователь
Решение 4. Разблокируйте пароль администратора Windows 7 с помощью диска сброса пароля
Шаг 1. Сначала перейдите на экран входа в систему и выберите учетную запись администратора, введите неправильный пароль и нажмите клавишу Enter.
Шаг 2: Когда вы обнаружили сообщение, что «пароль, который вы пытаетесь ввести, неверен», нажмите OK.
Шаг 3: Просто взгляните на ссылку «Сброс пароля», просто нажмите на нее и сбросьте свой пароль.
Решение 5. Разблокируйте пароль администратора Windows 7 с помощью командной строки
Теперь вы можете сделать Пароль администратора Windows 7 сбросить с помощью командной строки.
Шаг 1. Сначала вам нужно набрать "Windows + R’ а затем введите «cmd» и нажмите клавишу ВВОД.
Шаг 2: После нажатия Enter вам нужно ввести в командной строке: сетевой пользователь
Шаг 3: Нажмите «Enter».
Решение 6. Разблокируйте пароль администратора Windows 7 с помощью стороннего программного обеспечения
PassFab 4WinKey - лучшее решение для сбросить пароль администратора в Windows 7, он работает как палочка-выручалочка, теперь нет необходимости переустанавливать Windows, теперь вы можете легко получить доступ к заблокированному компьютеру. Это программное обеспечение на 100% не содержит вирусов и использует передовую технологию SSE. Он также поддерживает все версии Windows. Это программное обеспечение известно во всем мире и имеет множество положительных отзывов, поэтому мы рекомендуем его. Попробуйте один раз, уверяем, вы будете рады использовать.
Вот пошаговые инструкции по использованию PassFab 4WinKey. Для этого вам понадобится другой компьютер.
Шаг 1: Загрузите PassFab 4WinKey на другой компьютер, установите его и выберите Загрузочный носитель. В качестве загрузочного носителя лучше всего подойдет USB-накопитель.

Шаг 2: запишите USB. Через несколько минут вы получите сообщение о том, что USB-накопитель успешно записан.

Шаг 3: Загрузите записанный USB-накопитель в заблокированный компьютер. Перезагрузите компьютер и быстро нажмите F12, чтобы войти в меню загрузки. Установите USB в качестве первого приоритета загрузки.

Шаг 4: Выйдите из BIOS и снова перезапустите Windows. Затем вы можете увидеть интерфейс 4WinKey. Просто выберите свою целевую систему Windows.

Шаг 5: Если вы выбрали Windows, для которой хотите сбросить пароль, выберите также задачу, после чего выберите Учетная запись пользователя.

Шаг 6: После выбора пользователя вы можете сбросить пароль для этой учетной записи и перейти к Далее

Шаг 7: перезагрузите компьютер. Следующим вашим логином будет пароль, который вы сбросили.
Резюме
Краткий вывод этой статьи заключается в том, что я упомянул разные способы Сброс пароля администратора Windows 7. Некоторые способы могут быть очень сложными, например, командная строка. Только тот человек может сбросить пароль с помощью этого решения, который знаком с ним или использовал систему на основе Linux. Судя по моему личному опыту, я предпочитаю использовать PassFab 4WinKey. Это не только просто в использовании, но и экономит время, не только потому, что ваша система не будет повреждена, потому что это сделано с использованием нового PE, а также нового алгоритма. Если вы использовали его раньше, поделитесь с нами своими мыслями по этому поводу. Поделитесь этой статьей с другими, кто хочет сбросить пароль администратора Windows 7. Потому что делиться хорошим - это забота.