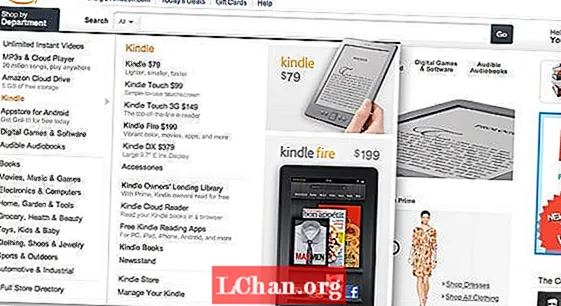В Adobe Creative Suite всегда есть другой способ сделать что-то, и, как правило, это гораздо более быстрый и безболезненный вариант. Недавно я обнаружил параметры траектории обрезки, и они очень помогли сократить время, необходимое для вырежьте объекты для размещения в InDesign.
В этом уроке я покажу вам, как максимально эффективно использовать панель «Обтравочные контуры», немного поигравшись с QR-кодом. Я также объясню, как вы можете объединить этот инструмент с Photoshop для тех изображений, которые не хотят сотрудничать.

01 Первое, что я сделал, это разместил QR-код на моем фоне. Как видите, вокруг него уродливая белая рамка, которая нам не нужна. Один из вариантов - поместить его в Illustrator и обвести его, но есть гораздо более быстрый способ: выделить изображение, перейти в меню «Объект» и выбрать «Путь для обрезки»> «Параметры».

02 На панели «Обтравочный контур» откройте раскрывающееся меню «Тип» и выберите «Определить края». Убедитесь, что флажок Предварительный просмотр установлен, чтобы вы могли видеть, что делаете. Отрегулируйте ползунки «Порог» и «Допуск», чтобы изменить соответствие контура: «Порог» влияет на тональный диапазон выделенного; «Допуск» влияет на простоту контура и количество размещенных точек.

03 Если ваше изображение содержит фрагменты, которые вы хотите вырезать изнутри (как у меня), щелкните поле «Включить внутренние края». Если вы используете фотографию со скошенными краями, вы можете выбрать параметр «Вставить рамку», при котором контур будет немного дальше внутри изображения. Когда вы будете довольны выбором, нажмите ОК. Если вы хотите внести какие-либо изменения, используйте инструмент «Прямое выделение», чтобы переместить точки на пути.

04 Ваше изображение теперь обрезано, но если вы хотите поиграть с ним еще - например, изменив его на силуэт - перейдите в Объект> Обтравочный контур> Преобразовать обтравочный контур в рамку. Это сделает рамку формой обтравочного контура. Теперь вы можете выбрать изображение с помощью инструмента «Прямое выделение», удалить его и заменить либо сплошной заливкой, либо новым изображением.

05 Если ваше изображение слишком сложное для создания точного обтравочного контура, создайте контур в Photoshop и сохраните изображение как PSD. Поместите этот файл в InDesign и выберите «Объект»> «Обтравочный контур»> «Параметры». Откройте раскрывающееся меню «Тип» и выберите «Путь в Photoshop», который определит путь, созданный в Photoshop.