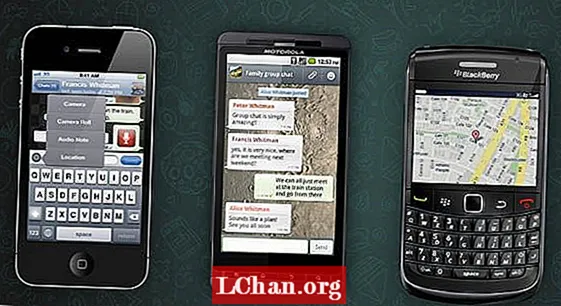Содержание
- Методы ретопологии ZBrush
- Используйте ZRemesher
- 01. Начните с автоматической ретопологии.
- 02. Используйте направляющие ZRemesher
- Используйте кисть топологии
- 01. Начните работу с кистью "Топология"
- 02. Добавьте детали кисти топологии.
- Используйте ZSphere
- 01. Добавить ZSphere
- 02. Перемещайте свои очки
- 03. Обеспечьте хорошую обтекаемость кромок.
- 04. Завершите геометрию.
- 05. Завершите процесс топологии.

Ретопология ZBrush, или как ретопологизировать модель в целом, - это то, что должны освоить все 3D-скульпторы или разработчики 3D-моделей. Наличие высокодетализированной модели - это только часть процесса, и если вы хотите получить эту модель из ZBrush и передать ее в пакет анимации, вам понадобится версия модели с более низким полигоном.
Эта версия также должна иметь топологию, подходящую для оснастки и достаточно хорошо деформирующуюся для выполнения требуемого действия. Даже если вы создаете статические объекты, такие как камни и деревья, вам понадобится хорошая топология и точное UV-отображение, чтобы получить хорошие текстурные карты.
Чтобы получить вдохновение в 3D, посмотрите наши любимые 3D-рисунки, а чтобы быть в курсе рабочего процесса в ZBrush, воспользуйтесь этими советами по ZBrush.
Методы ретопологии ZBrush
Многие программы теперь имеют функции, которые позволяют создавать хорошую базовую топологию из сетки высокого разрешения. В этом уроке мы рассмотрим ZBrush и рассмотрим различные способы, которыми вы можете взять свою модель и "переделать" ее.
Сначала мы рассмотрим очень простой метод автоматической ретопологии с использованием так называемого ZRemesher. Сейчас он находится на третьей итерации, и более поздняя версия, поставляемая с ZBrush 2019 (см. Наш обзор ZBrush 2019), более продвинута и лучше выполняет ретопологию на моделях с твердой поверхностью. Затем мы узнаем, как использовать кисть Topology, которая позволяет рисовать новую сетку поверх скульпта.
Наконец, мы рассмотрим ретопологию с помощью инструмента ZSphere, который станет немного сложнее. Все три метода имеют свое применение, и вы можете выбрать тот, который вам нужен, в зависимости от типа проекта, над которым вы работаете.
Используйте ZRemesher
01. Начните с автоматической ретопологии.

Самый быстрый и простой способ ретопологизировать модель - использовать ZRemesher. Это так же просто, как указать ZBrush, сколько полигонов вы хотите, и нажать кнопку. Найдите его в Tool> Geometry> ZRemesher. Число вводится в тысячах, поэтому, если вы введете пять, вы получите примерно 5000 полигонов. Расчет на основе того, с какого количества полигонов вы начинаете, занимает минуту. Результаты часто хороши для моделей, которым не нужны определенные контуры краев, например, для неодушевленных объектов. Краевые петли могут оказаться не там, где они вам нужны, поэтому мы можем решить это на следующем шаге.
02. Используйте направляющие ZRemesher

Чтобы немного больше контролировать краевые петли, вы можете использовать направляющие ZRemesher, чтобы указать ZBrush, где разместить определенные петли. Тип B, Z, р для доступа к кисти ZRemesher Guide.Теперь с помощью кисти небольшого размера нарисуйте кольца вокруг участков, где вы хотите сделать более точные петли. Сосредоточьтесь на таких областях, как глаза, рот, уши и везде, где вам может понадобиться нацеленная петля.
Как только это будет сделано, вы можете изменить настройки на панели ZRemesher, чтобы улучшить ситуацию. Адаптивные ползунки позволяют получить многоугольники правильной формы. Ползунок Curve Strength заставляет ZBrush более плотно прилегать к вашим направляющим.
Используйте кисть топологии
01. Начните работу с кистью "Топология"

Доступ к кисти топологии осуществляется с помощью B, Т, О. Основная идея заключается в том, что теперь вы можете рисовать линии на своей сетке. Нарисуйте четыре пересекающиеся линии, и ZBrush даст вам форму многоугольника. Затем вы можете продолжить рисовать линии, проводя линии, которые вы уже проложили, или продолжая рисовать от зеленых точек, которые теперь видны. Чтобы убрать любые линии перелива, используйте Alt и перетащите на модель, и если вы хотите очистить одну конкретную строку, просто Alt-нарисуйте эту линию.
02. Добавьте детали кисти топологии.

Продолжайте рисовать геометрию и при необходимости создавать новую низкополигональную сетку. Вы можете извлечь геометрию в любое время, но если вы хотите иметь только одну толщину многоугольника (что важно для ретопологии), вам нужно сохранить размер рисования равным 1. Чем больше вы получите геометрию с постепенно более толстыми стенками на основе размер, который вы вводите.
Как только вы нажмете на сетку, вы замаскируете скульптурную модель. Если вы теперь перейдете в SubTool> Split> Split Masked, вы сможете отделить вашу модель от новой низкополигональной геометрии.
Используйте ZSphere
01. Добавить ZSphere

Следующий способ - это метод ретопологии ZSphere. Убедитесь, что ваша модель активна на панели SubTool. Используйте Insert, чтобы добавить ZSphere (значок красного шара) под вашей моделью. Теперь посмотрите Инструмент> Топология. Для этого следующего шага вы должны находиться в режиме рисования (Q).
Когда вы нажимаете Edit Topology, модель переходит в состояние, в котором вы можете добавить линии топологии и построить новую низкополигональную модель. Используемая нами модель асимметрична, но вы можете легко выполнить симметричный ретопо, нажав Икс на клавиатуре, чтобы активировать режим симметрии.
02. Перемещайте свои очки

Это, безусловно, самый точный способ ретопологизировать ваши модели, и поэтому он имеет множество опций. Чтобы добавить точки, просто нажмите. Чтобы удалить точку Alt-нажмите здесь. Чтобы начать новую отправную точку Ctrl-щелкните по существующей точке. Вам может потребоваться переместить точки после того, как вы их положили.
Для этого переключитесь в режим перемещения (W), а затем переместите точку по мере необходимости. Если вы хотите переместить много точек одновременно, увеличьте размер отрисовки. Не забудьте вернуться в режим рисования, чтобы продолжить (Q).
03. Обеспечьте хорошую обтекаемость кромок.

Теперь мы можем приступить к созданию набора геометрии с хорошим переходом на края. Везде, где вы видите потребность в анимации, убедитесь, что вы делаете правильное суждение о наложении краевых петель. Обязательно следите за мышечными кольцами вокруг глаз и рта. Если глазу нужно моргнуть, необходимо настроить топологию так, чтобы она работала так же, как настоящий глаз. При необходимости используйте режим перемещения, если топология размещена в неправильном месте.
04. Завершите геометрию.

Обведите всю голову и завершите геометрию в соответствии с вашими потребностями. Если вы собираетесь проецировать детали с высоким разрешением на новую топологию, убедитесь, что вы соответствуете всей модели. Если вам просто нужны фрагменты геометрии для других целей (например, новая грань для другой модели), просто доделайте ее по мере необходимости (см. Следующий шаг). Этот процесс - отличный способ создать новую геометрию для всех видов использования, включая создание доспехов, повторяющих геометрию вашего персонажа, одежды, ремней и т. Д.
05. Завершите процесс топологии.

В отличие от кисти Topology, инструмент ZSphere Topology использует панель Adaptive Skin для завершения процесса. После того, как вы зашли так далеко, как вам нужно, и ретопология будет завершена, перейдите в Tool> Adaptive Skin. Установите Density на 1 и DynaMesh Resolution на 0. Таким образом, результирующая сетка будет точно такой, как вы ее нарисовали, а не высокого разрешения. Когда вы нажимаете Make Adaptive Skin, новая топология создается как новый ZTool, и вы можете щелкнуть по ней на панели инструментов.
Если вы хотите узнать больше о 3D подписаться на 3D World, журнал для художников компьютерной графики, сегодня.