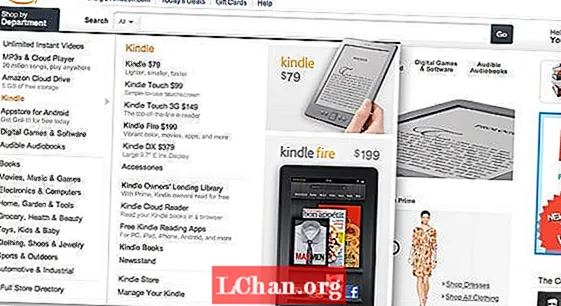Содержание
- 01. Переименовать файл или папку (F2)
- 02. Создайте новую папку (Ctrl + Shift + N).
- 03. Переключение приложений или вкладок (Alt + Tab и Ctrl + Tab).
- 04. Найдите свой рабочий стол (Windows Key + D)
- 05. Закрыть окно (Ctrl + W)
- 06. Восстановить недавно закрытую вкладку (Ctrl + Shift + T)
- 07. Работа с текстом (разная).
- 08. Скриншот определенной области (Windows + Shift + S)
- 09. Используйте несколько экранов (Windows Key + P)
- 10. Запустите приложение (клавиша Windows + 1, 2, 3 и т. Д.)
- 11. Вставьте смайлы (Windows +.)
Необходимость перемещать курсор и делать несколько щелчков мышью для рутинного действия, которое вы выполняете постоянно, может сорвать и замедлить ваш процесс. К счастью, Windows предлагает ряд сочетаний клавиш, которые могут помочь любому, кто работает на ПК, делать что-то быстрее и проще.
Большинство людей знают такие распространенные ярлыки, как Ctrl + C копировать и Ctrl + V для вставки, но есть еще много комбинаций, которые могут ускорить процесс проектирования. Вот 11 наиболее полезных процессов, предлагающих ярлыки, которые должны быть такими же инстинктивными, как и рефлекторные действия, для любого конструктора, использующего Windows.
Чтобы узнать больше о ярлыках для креативов, см. Наш обзор ярлыков Photoshop.
01. Переименовать файл или папку (F2)

Нет ничего более утомительного, чем необходимость щелкать правой кнопкой мыши по каждому отдельному файлу или папке, когда у вас есть целый пакет результатов, которые необходимо переименовать в правильном формате перед публикацией. К счастью, Windows делает это намного проще с помощью одного из самых полезных ярлыков. Просто выберите файл или целый ряд файлов и нажмите F2 переименовать. Если вы выберете ряд элементов, все они получат одно и то же имя, за которым следует номер в скобках. Чтобы сделать работу еще быстрее, если вам нужно переименовать каждый файл в папке, вы можете нажать Ctrl + А выбрать все.
02. Создайте новую папку (Ctrl + Shift + N).

Папки отлично подходят для облегчения поиска работы, поэтому вы можете создать в них довольно много папок и подпапок. Попытка найти место для щелчка правой кнопкой мыши в уже загроможденной папке, чтобы создать новую, может быть неприятной и замедлить вас, но если вы находитесь в проводнике Windows, все, что вам нужно сделать, это нажать Ctrl + Сдвиг + N для автоматического создания новой папки. А если вы не в проводнике Windows, быстрый способ вызвать его - удерживать Ключ Windows + Э.
03. Переключение приложений или вкладок (Alt + Tab и Ctrl + Tab).

Скорее всего, когда вы работаете над дизайном и одновременно просматриваете бриф и отвечаете на электронные письма, к концу дня у вас откроется огромное количество приложений и вкладок. Чтобы переключаться между всеми открытыми приложениями, нажмите Alt + Вкладка. Вы можете изменить направление, нажав Alt + Shift + Tab.
Чтобы просмотреть сразу все открытые приложения, нажмите Ключ Windows + Вкладка. Между тем, чтобы переключаться между несколькими вкладками в одной программе, например, между вкладками в вашем браузере или в Illustrator, нажмите Ctrl + Вкладка. Опять же, чтобы изменить порядок перемещения по вкладкам, просто добавьте shift: Ctrl + Сдвиг + Вкладка.
04. Найдите свой рабочий стол (Windows Key + D)
Точно так же, когда ваш экран засоряется множеством окон, поиск рабочего стола иногда может быть трудоемкой задачей. Погрузитесь в беспорядок, удерживая нажатой Ключ Windows + D чтобы сразу показать рабочий стол. Это также дает возможность быстро сохранить изображение из Интернета. Щелкнув и удерживая изображение, вы можете ввести этот ярлык и перетащить изображение прямо на свой рабочий стол. Нажмите тот же ярлык еще раз, чтобы вернуть все окна в исходное состояние.
Если вам нужно только быстро взглянуть на рабочий стол, вы можете нажать Ключ Windows + , Это позволит вам просматривать рабочий стол, пока вы не уберете палец с клавиши Windows. Чтобы иметь возможность просматривать сразу несколько окон на экране, попробуйте Ключ Windows + Правая стрелка или же Стрелка влево в текущее окно на половину экрана. Нажатие Клавиша Windows + Стрелка вверх восстановит его до полного размера.
05. Закрыть окно (Ctrl + W)
Вот еще один важный ярлык, который упрощает управление множеством окон, открытых на экране. Это позволяет вам быстро закрыть текущее окно одним касанием клавиатуры, а не перемещать курсор и щелкать крестик в правом верхнем углу окна. Если у вас открыто несколько окон и вы закончили работу с активным окном, нажмите Ctrl + W чтобы создать столь необходимую комнату.
06. Восстановить недавно закрытую вкладку (Ctrl + Shift + T)
Случайно закрыли вкладку в вашем браузере? Легкое скольжение руки может привести к тому, что язычок перед вами исчезнет у вас на глазах. Не паникуйте, искать в истории не надо. Чтобы восстановить последнюю закрытую вкладку в любом из самых популярных браузеров, нажмите Ctrl + Сдвиг + Т и он вернется туда, где был раньше. Также стоит знать, что вы можете быстро открыть новую вкладку, нажав Ctrl + Т.
07. Работа с текстом (разная).

Управление текстом - это больше, чем просто копирование и вставка. Ctrl + Оставил или же Правая стрелка переместит курсор к следующему специальному символу или пробелу, и Ctrl + Сдвиг + Стрела будет делать то же самое, выделяя текст, который находит на своем пути, чтобы вы могли легко применять изменения ко всем фрагментам текста. Удаление текста также можно сделать намного быстрее, удалив целые слова по обе стороны от курсора с помощью Ctrl + Backspace а также Ctrl + Del.
08. Скриншот определенной области (Windows + Shift + S)
Часто вам нужно сделать снимок экрана определенной области, не снимая остальной беспорядок на экране. Просто нажмите Клавиша Windows + Shift + S и экран погаснет, показывая, что вы можете сделать снимок экрана. Переместите курсор через область, которую вы хотите захватить, и все, что находится внутри, будет автоматически скопировано в буфер обмена. Обратите внимание, что вам нужно будет вставить снимок в приложение для редактирования изображений, чтобы сохранить его.
Если вы хотите сделать снимок экрана только активного окна, это еще проще. Просто нажмите сочетание клавиш Alt + Prt Scn и снимок окна, в котором вы сейчас работаете, будет сохранен в буфер обмена. Опять же, вам нужно открыть его в редакторе изображений, чтобы сохранить.
09. Используйте несколько экранов (Windows Key + P)

Нужно сделать презентацию? Подключить устройство с Windows 10 к внешнему монитору или проектору очень просто. Просто нажмите Ключ Windows + п и все параметры появляются справа. Это позволяет дублировать отображение, расширять или отражать его, а также может немного снизить нагрузку на настройку презентации.
10. Запустите приложение (клавиша Windows + 1, 2, 3 и т. Д.)
Приятной функцией, добавленной в Windows 10, является возможность запускать любую из программ, находящихся на панели задач, простым нажатием кнопки Клавиша Windows + номер. Например, если у вас есть интернет-браузер, Photoshop и Skype на панели задач в указанном порядке, нажатие клавиши Windows + 2 автоматически откроет Photoshop.
Добавьте ярлыки для наиболее часто используемых приложений на панель задач, и как только вы узнаете порядок, в котором они появляются, этот ярлык поможет сэкономить время, которое обычно требуется для поиска приложения на рабочем столе или в меню «Пуск». Если у вас уже открыта программа, нажатие той же комбинации клавиш сделает ее активным окном, что также позволит быстро переключаться между приложениями.
11. Вставьте смайлы (Windows +.)

Хотите быстро добавить смайлик в текст? Удары Windows +. открывает всплывающее окно с смайликами на выбор. Если вы знаете название смайлика, который ищете, вы можете ввести имя и нажать «Return», чтобы выбрать его и ввести в текст, вообще не используя курсор.