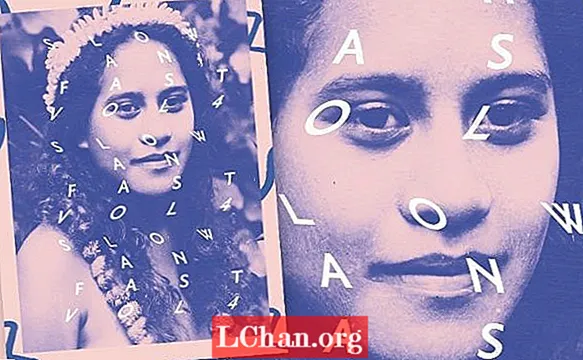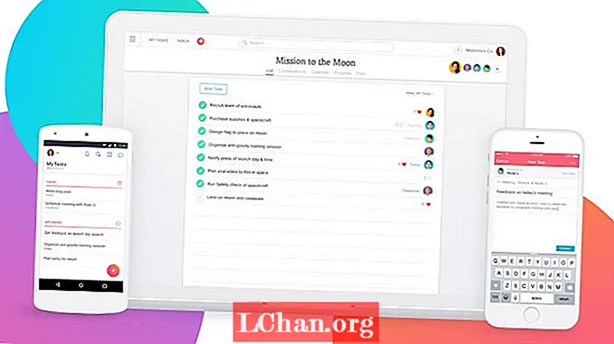Содержание
- Почему мой WiFi не работает в Windows 10?
- Что делать, если в Windows 10 не работает WiFi
- Метод 1: перезапустите WiFi и перезагрузите Windows
- Метод 2: включить службу автонастройки WLAN
- Метод 3: обновите драйвер беспроводной сети
- Метод 4: сбросить настройки сетевого подключения в CMD
- Метод 5: Запустите средство устранения неполадок сети
- Резюме
Вы, должно быть, читаете эту статью, потому что столкнулись с Windows 10 WiFi не работает вопрос. По сути, это лишает пользователя возможности подключиться к какой-либо сети. Это правда, что этот вопрос может быть довольно неприятным, поскольку он останавливает любую работу, которую вы выполняете с помощью подключения к Интернету. Многие пользователи Windows 10 сообщают, что на их ноутбуках не работает Wi-Fi. Итак, если вы один из этих несчастных пользователей, вы можете спросить, что вы можете с этим поделать? Что ж, не волнуйся больше. В этой статье мы собрали несколько лучших методов, которые могут решить вашу проблему. Итак, давайте посмотрим на них!
Почему мой WiFi не работает в Windows 10?
Первый вопрос, который возникает, когда пользователь сталкивается с этой проблемой, должен заключаться в следующем: «Почему мой WiFi не работает в Windows 10?» Итак, прежде чем мы перейдем к методам решения этой проблемы, давайте сначала поймем, что в первую очередь вызывает эту проблему. Вот несколько потенциальных причин, по которым Wi-Fi не работает в Windows 10:
- Иногда драйверы вашей сетевой карты устарели или повреждены. Это, в свою очередь, делает невозможным установление сигналов WiFi.
- Каждая система требует определенного сервиса Wi-Fi. Если эти службы не работают должным образом, ваш WiFi не будет работать.
- Часто пользователи игнорируют то, что провода, которые подключаются к системе или маршрутизатору, ослаблены или отключены.
- Иногда маршрутизаторы также вызывают различные проблемы, из-за которых перестает работать WiFi.
Теперь, если вы являетесь пользователем Windows 10 и ваш Wi-Fi не работает, вам обязательно нужно проверить все следующие методы, чтобы решить эту проблему на своем ноутбуке HP!
Что делать, если в Windows 10 не работает WiFi
Есть много методов, которым вы можете следовать, если вы столкнулись с проблемой неработающего Wi-Fi на вашем Windows 10. Итак, чего мы ждем? Давайте закопаемся и решим проблему как можно скорее.
- Метод 1: перезапустите WiFi и перезагрузите Windows
- Метод 2: включить службу автонастройки WLAN
- Метод 3: обновите драйвер беспроводной сети
- Метод 4: сбросить настройки сетевого подключения в CMD
- Метод 5: Запустите средство устранения неполадок сети
Метод 1: перезапустите WiFi и перезагрузите Windows
Самый простой способ - перезапустить WiFi и перезагрузить окна. Вы можете сделать это, выполнив следующие действия:
1. Выключите маршрутизатор, нажав кнопку питания.
2. Перезагрузите маршрутизатор, снова нажав ту же кнопку.
3. Теперь перейдите к компьютеру и перезапустите WiFi.
4. Чтобы перезагрузить Windows, откройте меню «Пуск».
5. Щелкните кнопку питания.
6. Наконец, нажмите «Перезагрузить» и дождитесь перезагрузки компьютера.

В большинстве случаев проблема с неработающим Wi-Fi в Windows 10 будет решена после выполнения описанных выше действий. Но если это не так, переходите к следующим методам!
Метод 2: включить службу автонастройки WLAN
WLAN AutoConfig на самом деле представляет собой служебную программу управления Windows, которая помогает пользователю подключать или отключать любой сетевой адаптер. Надеюсь, включив эту службу, вы сможете избавиться от проблемы с неработающим Wi-Fi в Windows 10. Выполните следующие простые шаги, чтобы включить службу автонастройки WLAN:
1. Щелкните меню «Пуск».
2. Найдите services.msc в строке поиска.
3. Теперь вам нужно щелкнуть левой кнопкой мыши всплывающий значок services.msc.
4. Перед вами появится окно «Службы». Здесь вам нужно найти WLAN AutoConfig.
5. Щелкните правой кнопкой мыши, когда найдете эту функцию.

6. Нажмите «Свойства» и нажмите «Общие».
7. Здесь вы должны выбрать тип запуска. Включите автоматический запуск.
Метод 3: обновите драйвер беспроводной сети
Теперь есть два способа обновить драйвер беспроводной сети. Первый способ - вручную обновить драйверы WiFi через диспетчер устройств. Другой подход - просто обновить драйверы WiFi с помощью служебной программы обновления драйверов, например Driver Easy. Давайте посмотрим на оба метода.
Вариант 1. Обновите драйвер WiFi вручную в диспетчере устройств.
Как мы упоминали ранее, причина того, что Wi-Fi не работает в Windows 10, может заключаться в том, что ваш драйвер WiFi устарел. Чтобы обновить драйверы до последних версий, выполните следующие действия:
1. Щелкните меню «Пуск».
2. Найдите Диспетчер устройств и откройте его.
3. Теперь разверните функцию сетевого адаптера.
4. Щелкните его правой кнопкой мыши и выберите параметр «Обновить драйвер».

5. Теперь нажмите «Искать автоматически для обновления программного обеспечения драйвера». Это оно!
Вариант 2. Обновите драйверы WiFi с помощью средства обновления драйверов - Driver Easy
Если вы новичок, обновление сетевого адаптера вручную для решения проблемы с неработающим Wi-Fi в Windows 10 может быть довольно беспокойным. Если это так, вы можете использовать Driver Easy для обновления, чтобы сделать это намного проще. Вот как вы можете использовать Driver Easy для этой цели:
1. Загрузите и установите Driver Easy на свой компьютер.
2. Щелкните Сканировать сейчас. Программа начнет сканирование вашего компьютера на наличие отсутствующих или устаревших драйверов.

3. Когда у вас появится список устаревших или отсутствующих драйверов, выберите их и нажмите «Обновить». Driver Easy загрузит и установит совместимый драйвер для вашего ПК.
Метод 4: сбросить настройки сетевого подключения в CMD
Функция сброса сети в Windows 10 позволяет нам сбросить настройки сети для решения проблем с подключением. Вот как использовать эту функцию:
1. Щелкните Поиск и введите cmd.
2. Когда вы увидите значок командной строки, щелкните его правой кнопкой мыши и выберите «Запуск от имени администратора».
3. Теперь введите netsch winsock reset в черном поле и нажмите Enter.

4. После завершения процесса сброса последним шагом будет перезагрузка компьютера.
Метод 5: Запустите средство устранения неполадок сети
Запуск «Средство устранения неполадок сети» - один из самых простых способов избавиться от проблемы с неработающим Wi-Fi на вашем ноутбуке с Windows 10. Шаги тоже довольно простые:
1. Найдите средство устранения неполадок сети.
2. Выберите опцию Выявить и устранить сетевые проблемы.
3. Теперь просто следуйте инструкциям мастера, и все готово!
Резюме
Надеюсь, эта статья помогла вам решить проблему с неработающим Wi-Fi в Windows 10. Теперь, надеюсь, вы сможете легко просматривать все свои любимые веб-сайты без каких-либо проблем. Просто убедитесь, что вы следуете всем нашим методам, шаг за шагом! Кроме того, если вы по какой-либо ошибке потеряете свой пароль Wi-Fi, я предлагаю вам использовать PassFab WiFi Key. Вы можете получить доступ к своему утерянному паролю в кратчайшие сроки. Ура!