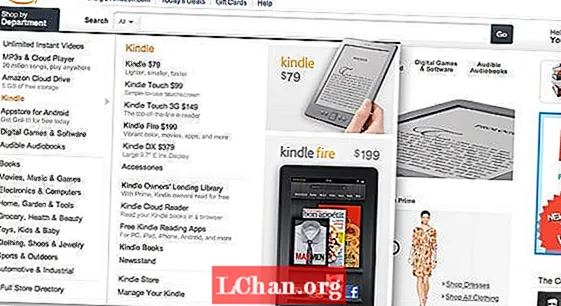Содержание
- Часть 1. Почему не удалось установить macOS на ваш компьютер?
- Часть 2. Подготовка к устранению неполадок при установке macOS
- Часть 3. 7 способов исправить ошибку «Не удалось установить macOS на ваш компьютер»
- Исправление 1. Перезагрузите Mac
- Исправление 2. Проверьте дату и время
- Исправление 3. Освободить место
- Исправить 4. Сбросить NVRAM
- Исправление 5. Первая помощь на Mac
- Исправление 6. Переустановите macOS в режиме восстановления
- Исправление 7. Проверьте состояние системы в Apple
- Дополнительные советы: как сбросить пароль Windows на Mac
- Заключительные слова
К сожалению, это очень распространенная ошибка macOS, которая появляется на вашем устройстве, если возникают проблемы с установкой. Но поскольку это распространенная проблема, ее можно очень легко исправить с помощью нескольких специальных решений, которые подробно описаны в статье ниже. Проверьте их, если вы получаете Mac OS не может быть установлена на ваш компьютер ошибка.
Часть 1. Почему не удалось установить macOS на ваш компьютер?
Причина, по которой Mac OS X не может быть установлена на ваш компьютер, не всегда одинакова. Но это может быть ограничено несколькими причинами, которые могут вызвать такую ошибку. Итак, если у вас возникли проблемы с установкой macOS, вы можете винить в этом следующие проблемы.
- Недостаток места для установки macOS.
- Версия, которую вы пытаетесь установить, возможно, уже была повреждена.
- Новое обновление macOS может конфликтовать со старой версией или другими приложениями на Mac.
- Настройки вашей сети также могут быть проблемой. Возможно, он блокирует загрузку обновления с сервера Apple.
- Возможно, проблема была вызвана изменением настроек загрузки.
- Неправильные настройки даты и времени также могут стать проблемой.
- Если в вашей системе несколько пользователей, то может возникнуть такая проблема.
- И последнее, но не менее важное: у вас либо повреждена система, либо она могла быть заражена вредоносным ПО.
Часть 2. Подготовка к устранению неполадок при установке macOS
Несмотря на то, что мы перечислили нижеприведенные решения, нам также необходимо обсудить необходимые вам приготовления или которые вы должны предпринять перед выполнением этих исправлений.
Это простая подготовка, и все для благополучия вашей системы и ваших файлов.
- 1. Вы можете запустить Mac в безопасном режиме.
- 2. Было бы очень полезно создать новую резервную копию через Time Machine, поскольку следующие исправления могут привести к потере данных. Что вас не беспокоит, если у вас есть резервная копия.
- 3. И последнее, но не менее важное: вы можете проверить, совместима ли последняя версия macOS с вашим Mac.
Часть 3. 7 способов исправить ошибку «Не удалось установить macOS на ваш компьютер»
Вот 7 эффективных исправлений, если вы получаете ошибку MacOS не удалось установить на ваш компьютер.
- Исправление 1. Перезагрузите Mac
- Исправление 2. Проверьте дату и время
- Исправление 3. Освободить место
- Исправить 4. Сбросить NVRAM
- Исправление 5. Первая помощь на Mac
- Исправление 6. Переустановите macOS в режиме восстановления
- Исправление 7. Проверьте состояние системы в Apple
Исправление 1. Перезагрузите Mac
Для начала перезапустим Mac. Это может показаться менее эффективным решением, но простой перезапуск может творить чудеса для такого устройства, как Mac.
Шаг 1. Откройте Mac, нажмите «Главное меню».
Шаг 2: Нажмите «Перезагрузить».

Шаг 3. Возможно, Mac не ответит должным образом. Если это произойдет, просто нажмите и удерживайте кнопку питания, чтобы выключить Mac. Через несколько секунд снова включите его.
Итак, начнем с простого перезапуска Mac; если это не работает, переходите к следующему решению.
Исправление 2. Проверьте дату и время
После перезагрузки Mac пора проверить дату и время на Mac, если Mac OS не может быть установлена на вашем компьютере.
Если в системе установлены неправильная дата и время по умолчанию, это может помешать последнему обновлению. Хотя это любительская ошибка, такое случается чаще, чем мы думаем.
Итак, мы рекомендуем проверить дату и время на Mac.
Шаг 1. Нажмите «Меню Apple», затем перейдите к «Системным настройкам».
Шаг 2. Щелкните «Дата и время».
Шаг 3: откроется новая вкладка для настроек даты и времени. Здесь вы можете установить дату и время вручную или включить автоматическую функцию.

Шаг 4: Также есть вкладка Часовой пояс. Вам также необходимо изменить его в соответствии с вашим местоположением.
Вы можете внести дополнительные изменения, но это должно исправить ошибку, возникающую при установке macOS.
Исправление 3. Освободить место
Размер MacOS определенно велик. Таким образом, в большинстве случаев, когда пользователи не могут установить ОС из-за сообщений об ошибках, это может быть связано с нехваткой места на диске.
Возможно, вам не хватит места в системном разделе, который необходимо очистить, чтобы обновление можно было загрузить без перерывов.
Шаг 1. Перейдите в «Меню Apple» и нажмите «Об этом Mac».
Шаг 2: появится новая панель. Щелкните вкладку «Хранилище». Здесь вы можете просмотреть более подробную информацию о разделах и хранилище Mac.

Шаг 3: Основная часть заключается в том, что отсюда вы можете выбрать любой файл и переместить его в корзину.

Вы также должны очистить корзину. В противном случае он также займет место в системном разделе.
Исправить 4. Сбросить NVRAM
Энергонезависимая RAM или NVRAM - это часть компьютера, в которой хранится важная информация, такая как загрузка, операционная система и другие детали.
Но иногда эта информация может конфликтовать с установкой macOS, в результате чего Mac не может быть установлен на вашем компьютере, появляется ошибка. Эту проблему легко решить, выполнив следующие действия.
Шаг 1. Перезагрузите Mac и одновременно нажмите клавиши «Command + Option + P + R», как только Mac снова запустится.
Шаг 2. Удерживайте клавиши нажатыми, пока снова не услышите звук запуска.

Это автоматически сбросит NVRAM.
Исправление 5. Первая помощь на Mac
Если есть проблема с хранилищем, вы можете использовать утилиту восстановления Mac, чтобы немедленно устранить проблему. Это просто.
Шаг 1. Откройте Mac, перейдите в «Приложение» и нажмите «Утилиты».
Шаг 2: Затем нажмите «Дисковая утилита».
Шаг 3. Появится новое окно с подробной информацией о вашем хранилище.
Шаг 4: Выберите раздел, который необходимо отремонтировать, и нажмите «Первая помощь».
Шаг 5: После этого нажмите кнопку «Выполнить», чтобы начать процедуру.

Это эффективно решит любые проблемы с выбранным разделом на вашем Mac.
Исправление 6. Переустановите macOS в режиме восстановления
Если не удалось установить OS X на ваш компьютер, попробуйте переустановить macOS в режиме восстановления. Шаги просты; проверьте их ниже.
Шаг 1. Перезагрузите Mac.
Шаг 2. Во время запуска одновременно нажмите и удерживайте клавиши «Option + Cmd + R».
Шаг 3. Отпустите кнопки, когда на экране появится логотип Apple.
Шаг 4: На экране появится окно Дисковой утилиты, нажмите «Переустановить macOS».

Возможно, вам не придется сталкиваться с указанной ошибкой при установке macOS в режиме восстановления.
Исправление 7. Проверьте состояние системы в Apple
Apple - одна из крупнейших технологических компаний в мире. Тем не менее, не исключено, что на их стороне есть проблема. Если серверы Apple не работают или находятся на техническом обслуживании, вы можете столкнуться с указанным сообщением об ошибке при установке или обновлении macOS.
Шаг 1. Перейдите на следующий веб-сайт: apple.com/support/systemstatus
Шаг 2: Откроется страница. Найдите обновление программного обеспечения macOS.

Если рядом с ним стоит зеленая точка, значит, все в порядке, и у вас может быть проблема. Если вы видите какой-либо другой цвет, вам нужно подождать, пока Apple исправит проблему на своей стороне.
Дополнительные советы: как сбросить пароль Windows на Mac
Если вы установили ОС Windows на Mac и у вас возникли проблемы с доступом к ОС из-за того, что вы забыли пароль, вам необходимо немедленно сбросить пароль. Хотя есть и другие способы сбросить пароль в Windows, мы рекомендуем использовать для этого профессиональную программу, поскольку вы установили ее на Mac. Использование профессиональной программы будет безопасным и простым в исполнении.
Итак, без лишних слов, мы рекомендуем использовать PassFab 4WinKey. Это потрясающая программа, которая создает диск для сброса пароля, а затем использует его для успешного сброса пароля.
Шаги длинные, но простые. Ознакомьтесь с ними ниже.
- 01 Во-первых, вам нужно создать диск восстановления пароля. Поскольку ваш Mac заблокирован, загрузите и установите 4WinKey на другой компьютер, а затем запустите его.
02 Выберите USB в качестве загрузочного носителя и нажмите «Далее», чтобы продолжить. Подключите USB-накопитель.

03 Всплывающее сообщение проинформирует вас о том, что USB-накопитель будет отформатирован. Нажмите "Далее", чтобы продолжить.

04 Процедура начнется, и через несколько секунд у вас в руках окажется диск для сброса пароля.

- 05 Теперь подключите этот USB-накопитель к заблокированному Mac и перезагрузитесь. Войдите в меню загрузки, измените его на USB и продолжайте.
06 Теперь 4WinKey загрузится на Mac. Выберите заблокированную систему Windows и учетную запись, которая заблокирована, и введите новый пароль в поле рядом с ней. Нажмите «Далее», чтобы продолжить.

07 Программа немедленно запустит процесс. В течение нескольких минут пароль будет сброшен, просто нажмите кнопку «Перезагрузить» во всплывающем окне.

Это наиболее эффективный способ сбросить пароль учетной записи Windows на Mac.
Заключительные слова
Наконец, все, что мы должны сказать, это то, что если у вас возникнут проблемы с установкой macOS, вы должны использовать эти методы, которые мы подробно описали в статье. Это подлинные и наиболее эффективные решения для устранения проблемы с установкой macOS. Если у вас возникли проблемы с доступом к учетной записи Windows, то только PassFab 4WinKey предоставит вам доступ снова, сбросив пароль учетной записи Windows.