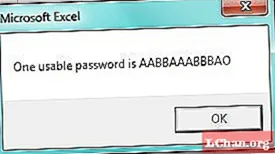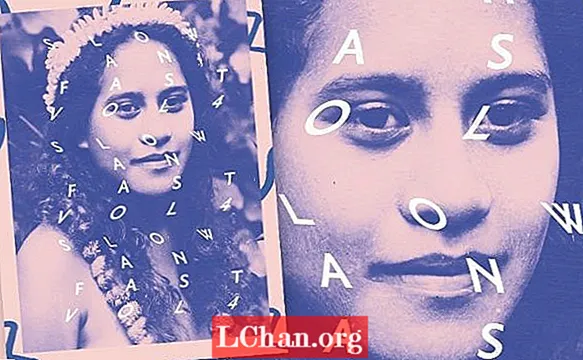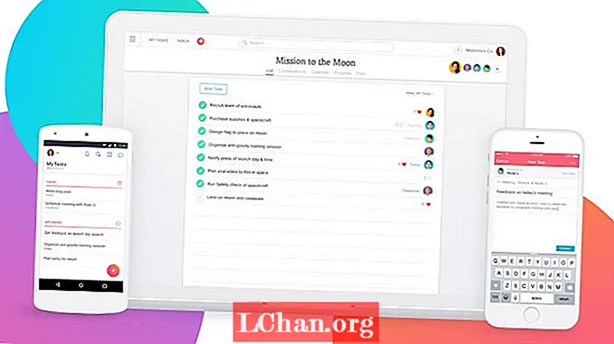Содержание
- Решение 1. Восстановить утерянный пароль Excel с помощью кода VBA
- Решение 2. Получить отсутствующий пароль Excel с помощью сжатого файла
- Решение 3.Восстановите утерянный пароль Excel с помощью веб-сайта восстановления пароля в Интернете
- Решение 4. Найдите исчезнувший пароль Excel с помощью Excel Password Recovery
- Вывод
Если вы потеряли пароль Excel, то вам не о чем беспокоиться. Файлы Excel важны для нас, потому что мы храним важные данные в этих файлах, и мы не хотим, чтобы кто-либо другой их редактировал или открывал. Иногда мы блокируем файл Excel, но позже забываем пароль. В результате это становится для нас ужасной проблемой. Но если вы читаете эту статью, вы легко сможете восстановить утерянный пароль для Excel. В этой статье вы найдете 4 лучших решения, позволяющих легко восстановить утерянный пароль для вашего файла Excel.
- Решение 1. Восстановить утерянный пароль Excel с помощью кода VBA
- Решение 2. Получить отсутствующий пароль Excel с помощью сжатого файла
- Решение 3.Восстановите утерянный пароль Excel с помощью веб-сайта восстановления пароля в Интернете
- Решение 4. Найдите исчезнувший пароль Excel с помощью Excel Password Recovery
Восстановление пароля Excel может оказаться для вас непростым делом, если вы не выполните надлежащие действия и методы. Потеря пароля Excel может стать для вас худшим, если у вас нет никаких решений. Но в этой статье вы получите правильные решения, необходимые для вашей проблемы, и единственный способ решить эту проблему - правильно следовать каждому шагу.
Решение 1. Восстановить утерянный пароль Excel с помощью кода VBA
Если вы используете старую версию Microsoft Excel, такую как версии выше 2003, вы можете легко взломать пароль заблокированного файла Excel с помощью кода VBA. Но если вы используете более новые версии Excel, такие как 2007 или новее, из-за их расширенного уровня безопасности вы не сможете использовать код VBA для взлома пароля файла. Выполните следующие действия, чтобы восстановить утерянный пароль Excel.
1. Сначала откройте защищенный лист. Теперь, удерживая нажатыми клавиши «ALT + F11», откроется окно «Microsoft Visual Basic для приложений».
2. Теперь нажмите «Вставить» и выберите «Модуль», чтобы вставить приведенный ниже код в поле модуля.

3. Наконец, нажмите кнопку F5 на клавиатуре, откроется всплывающее окно, нажмите «ОК». Ваш пароль будет немедленно удален с защищенного листа.
Решение 2. Получить отсутствующий пароль Excel с помощью сжатого файла
Если вы не можете редактировать рабочий лист и структура книги / рабочего листа заблокирована, вы можете использовать этот метод. Если ваш файл защищен паролем, вы не сможете использовать этот метод.
1. Сначала вы измените расширение файла Excel с «.xlsx» на «zip». Вы сможете увидеть расширение файла после имени вашего файла Excel.

2. Теперь вам нужно будет распаковать zip-файл с помощью любого средства для распаковки zip, например 7zip или WinRAR. Щелкните правой кнопкой мыши zip-файл и выберите «Извлечь сюда». Вы получите папку с тем же именем, что и ваш файл Excel.
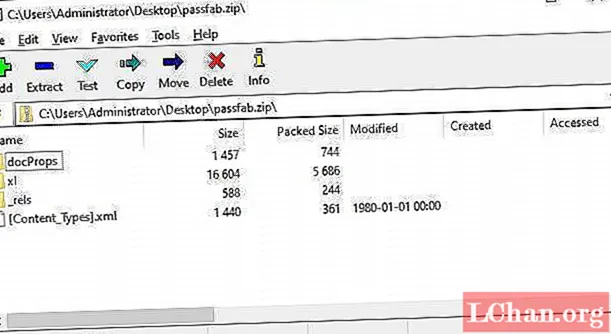
3. Теперь откройте папку «xl», а также папку «рабочие листы», которая предоставит вам все листы файла документа. Каждый лист будет называться «sheet1.xml».
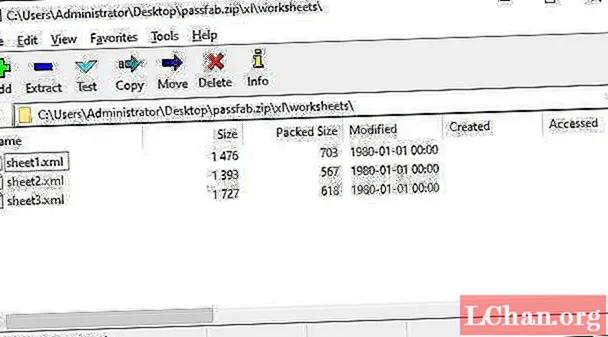
4. Выберите «Изменить», щелкнув правой кнопкой мыши заблокированный лист, файл откроется в блокноте. Теперь нажмите кнопку «Ctrl + F» на клавиатуре, чтобы найти в файле «SheetProtection» или «workbookProtection». Вы найдете информацию об алгоритме, который используется для блокировки этого листа.
5. Теперь удалите всю информацию в скобках, а также слово «sheetProtection» и сохраните файл.
6. Теперь выберите файл и нажмите «Ctrl + C», чтобы скопировать его, и откройте Zip-файл, дважды щелкнув по нему. Теперь вам не нужно извлекать файл.
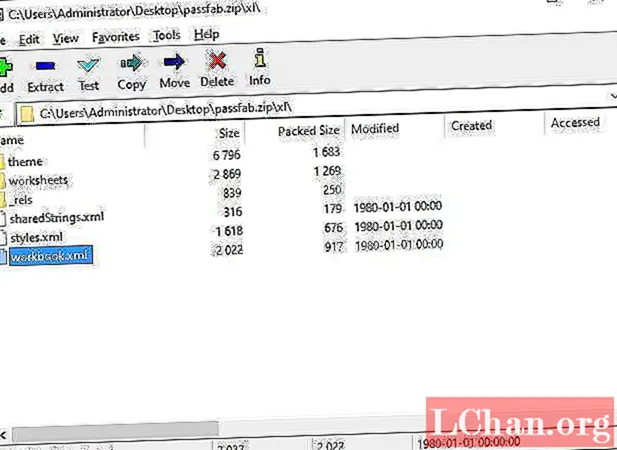
7. На этот раз перейдите в папку, в которой вы сохранили рабочий лист. Откройте папку «xl» и папку «рабочие листы». Ваш отредактированный файл «workbook.xml» будет в папке «xl».
8. Теперь вставьте отредактированный файл в эту папку, перезаписав старый файл. Наконец, вы можете закрыть zip-файл и переименовать его как «xlsx», что снова вернет ваш файл Excel.
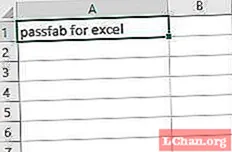
9. Теперь откройте файл «xlsx», вы увидите, что теперь вы можете редактировать файл без пароля!
Решение 3.Восстановите утерянный пароль Excel с помощью веб-сайта восстановления пароля в Интернете
Вы можете легко использовать некоторые онлайн-инструменты с веб-сайтов, которые могут помочь вам попробовать более 1000 паролей за раз для заблокированного файла. Следуйте за этими веб-сайтами, загрузите свой файл, а затем легко получите пароль.
- http://www.password-find.com
- https://www.password-online.com
- http://www.decryptum.com
Решение 4. Найдите исчезнувший пароль Excel с помощью Excel Password Recovery
Лучший способ восстановить утерянный пароль Excel - использовать PassFab для Excel. Благодаря многоядерному ускорению графического процессора этот инструмент сможет восстановить утерянный пароль Excel практически в кратчайшие сроки. Просто выполните следующие шаги, чтобы помочь себе с этим полезным программным обеспечением.
Шаг 1. Загрузите и установите программу восстановления пароля Excel на свой компьютер и запустите ее, чтобы начать процесс.
Шаг 2. Добавьте файл Excel и выберите один метод дешифрования, соответствующий вашей ситуации.

Шаг 3. Нажмите «Пуск» и дождитесь, пока программа расшифрует пароль. Это может занять некоторое время в зависимости от вашего пароля.

Вы увидите всплывающее окно с вашим паролем.
Вывод
Эта статья не содержит ничего, кроме 4 лучших решений для восстановления утерянного пароля к файлу Excel. Но какие бы решения вы ни выбрали, окончательным решением может быть только программа для восстановления паролей Excel. Это программное обеспечение получит ваш пароль Excel за очень короткое время, а не заставит вас ждать, как другие 3 метода. Попробуйте этот инструмент хоть раз, и вы обязательно будете использовать его снова для решения проблем, связанных с паролями Excel.