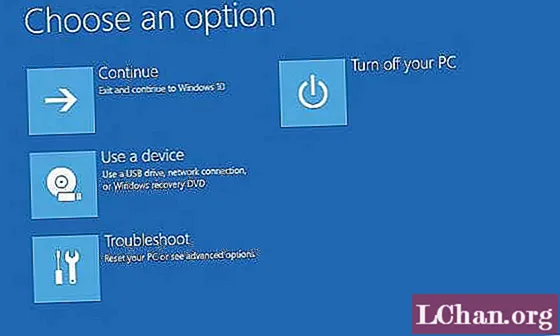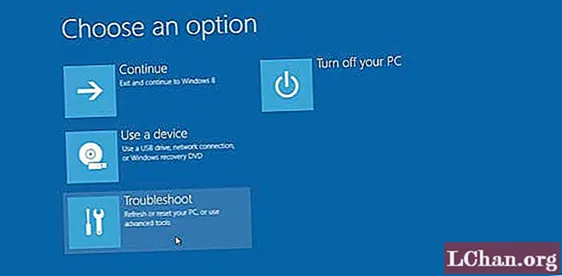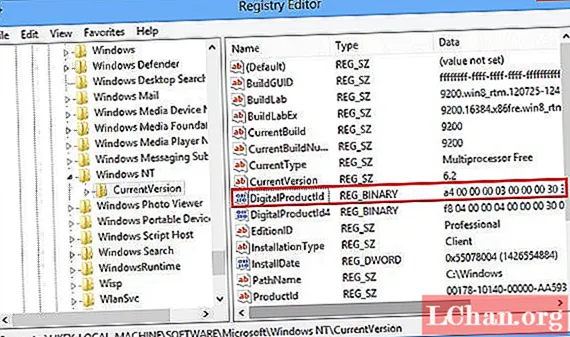Содержание
- 01. Создайте новый документ.
- 02. Ознакомьтесь с левой панелью инструментов.
- 03. Познакомьтесь с правильной панелью инструментов
- 04. Доступ к панели инструментов "Кисть".
- 05. Сохраните изображение
Добро пожаловать в наши руководства по Krita. Krita - одна из лучших доступных бесплатных программ для рисования, которая включает в себя большое количество инструментов и функций. Хотя в Photoshop есть функции, которые могут быть полезны от рисования до ретуши фотографий и обработки фотографий, слишком большое количество параметров создает сложную кривую обучения для цифрового художника.
Krita поддерживает дружелюбие к художнику интерфейса с чистым стилем и минимумом отвлекающих факторов. Инструменты размещены легко, и большая часть окна отведена под холст. Поскольку у Krita такая мягкая кривая обучения, легко - и важно - ознакомиться с ее функциями, прежде чем погрузиться в процесс рисования. Итак, мы собрали серию советов, которые помогут вам начать работу. Это определенно того стоит, поскольку программа настолько хороша, что попала в наш список лучших программ для цифровых художников.
Придерживайтесь этой страницы, чтобы узнать, как ориентироваться в интерфейсе, или перейдите на вторую страницу, чтобы получить пошаговое руководство о том, как привести в порядок свои наброски с помощью Krita.
Если вы хотите улучшить свои навыки рисования, зайдите в наш пост на как рисовать - обзор лучших учебных пособий по рисованию.
- Скачать Krita
01. Создайте новый документ.

Откройте новый документ, перейдя в File> New. Чтобы контролировать размер холста, вы можете выбрать один из шаблонов в раскрывающемся меню «Предопределенные» или самостоятельно изменить размеры. Выберите пиксели или дюймы в соответствии с вашими размерами и установите желаемый размер холста. Я предпочитаю больший размер файла, не меньше 3000 пикселей в самом коротком размере и не больше 7000 пикселей в самом длинном. Наконец, установите разрешение 300 или 600; чем выше разрешение, тем выше качество конечного изображения.
02. Ознакомьтесь с левой панелью инструментов.

(Изображение: © Сара Цепеш)
Слева находится панель инструментов. Я укажу на некоторые инструменты, которыми вы, вероятно, будете пользоваться чаще всего. Инструмент «Кисть от руки» - это то, с чем вы собираетесь рисовать и рисовать. Под ним инструмент Transform - это удобная функция для выбора и изменения размера или формы секции. Инструменты «Градиент» и «Заливка» полезны для заливки больших участков цветом, а инструмент «Выбор цвета» необходим для смешивания при рисовании.Инструмент «Выбор контура» упрощает выбор определенной части вашего произведения и часто используется вместе с инструментом «Преобразование».
03. Познакомьтесь с правильной панелью инструментов

На правой панели инструментов находится Advanced Color Selector, панель Layers и Brush Presets. Использование цветового круга упрощает переключение оттенков, а также полезно для настройки дополнительных тонов. Панель «Слои» позволяет создавать новые слои краски, маски или фильтров, предоставляя вам полный контроль над холстом. Наконец, набор настроек кисти позволяет быстро просматривать и выбирать кисти. Вы можете фильтровать по типам кистей или выбирать любимые для быстрого доступа.
04. Доступ к панели инструментов "Кисть".

Выбрав инструмент «Кисть от руки» и нажав кнопку «Изменить параметры кисти» на верхней панели инструментов, вы увидите множество вариантов настройки выбранной кисти. Две функции, которые вы будете использовать в основном, - это фильтры «Непрозрачность» и «Размер». Убедитесь, что для любого из них выбрано «Нажим», в зависимости от того, какую кисть вы используете, чтобы Krita правильно синхронизировалась с вашим планшетом.
05. Сохраните изображение

Когда вы будете готовы сохранить холст, выберите «Файл»> «Экспорт» и выберите нужный тип файла. Обычно я придерживаюсь формата JPEG, если не экспортирую файл с прозрачностью. В этом случае я использую файл PNG и проверяю, что у меня выбран альфа-канал.
Следующая страница: Как привести в порядок свои наброски с помощью Krita