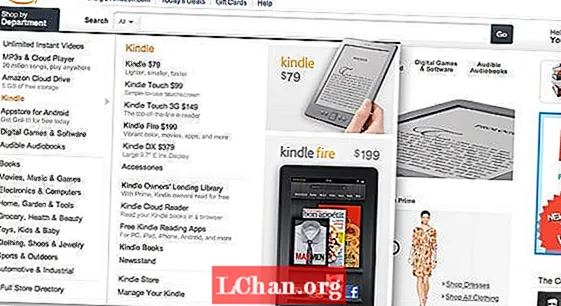Содержание
- Решение 1. Как вставить видео в PowerPoint с жесткого диска
- Решение 2. Как встроить видео в PowerPoint из встроенного кода
- Решение 3. Как добавить видео в PowerPoint из ссылки на файл
- Дополнительные советы: как разблокировать файл PowerPoint, защищенный паролем
- Заключительные слова
Прикрепление видео с помощью PPT - обычная практика. Есть несколько PPT с полным прикрепленным видео. Но не многие люди знают о существовании такой функции или просто думают, что это невозможно. Видео внутри PPT делает презентацию еще лучше; толпа больше вникает в тему и помогает им лучше понять предмет. Итак, если вы хотите знать как вставить видео в PowerPoint, просто прочтите статью ниже. Там есть все необходимые шаги.
Метод вставки видеофайла в документ PPT может быть несложным, но он очень специфический. Это несколько деликатных шагов, и если они не будут выполнены должным образом, вам не удастся успешно вставить видео.
Часть статьи ниже довольно четко описывает детали того, как добавить видео в PowerPoint. Проверить это.
Решение 1. Как вставить видео в PowerPoint с жесткого диска
Добавить видео, которое уже сохранено на жестком диске, довольно просто. Шаги подробно описаны ниже.
- Шаг 1. Откройте документ PowerPoint и перейдите к слайду, на котором вы хотите добавить видео.
- Шаг 2: Щелкните вкладку «Вставка» и выберите «Видео».
Шаг 3: Затем выберите «Фильм из файла», а затем выберите фильм на жестком диске, дважды щелкнув по нему.
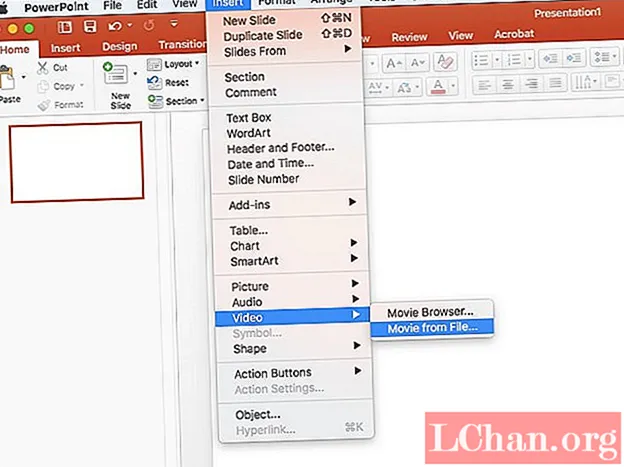
- Шаг 4: Вы также можете начать форматирование фильма. Выберите «Автоматически» или «При нажатии».
- Шаг 5: После этого просто измените размер видео на слайде.
Решение 2. Как встроить видео в PowerPoint из встроенного кода
Вы также можете встроить видео в PowerPoint с помощью встроенного кода.Шаги очень простые. Вот как вставить видео в PowerPoint.
- Шаг 1. Откройте слайд, на который вы хотите встроить видео.
- Шаг 2: Найдите видео в Интернете. Затем прямо под видеокадром нажмите «Поделиться», а затем «Вставить».
Шаг 3. После этого щелкните правой кнопкой мыши код внедрения iFrame и нажмите «Копировать».

- Шаг 4. Теперь вернитесь в PowerPoint и нажмите «Вставить».
- Шаг 5: Затем нажмите «Видео» и выберите «Онлайн-видео».
Шаг 6: есть поле под названием «Из кода встраивания видео»; вставьте туда код для встраивания.

- Шаг 7: Теперь вы можете изменить размер видео и даже получить предварительный просмотр.
Решение 3. Как добавить видео в PowerPoint из ссылки на файл
Это самый простой способ добавить видеофайл в презентацию PowerPoint. Если вы свяжете видео с PPT, вы сможете контролировать размер файла. Но также скажу, что это не идеальный метод.
- Шаг 1. Вам нужно сделать снимок экрана с видео, пока кнопка воспроизведения видна на экране.
- Шаг 2. Затем прикрепите это изображение к презентации и дайте ссылку на видео ниже.
Мы не рекомендуем эту процедуру, но если вы торопитесь, то это единственный вариант.
Дополнительные советы: как разблокировать файл PowerPoint, защищенный паролем
Использование пароля является важной практикой, если документ PPT содержит конфиденциальные данные для любого пользователя. Хотя статья в первую очередь сосредоточена на способах вставки видео в PowerPoint, мы думали, что информация об обходе шифрования PowerPoint без правильного пароля необходима пользователям, если они когда-либо столкнутся с такой деликатной ситуацией в будущем.
Излишне говорить, что безопасность любого документа MS вполне надежна. Так что обойти их будет непросто. Для успешного восстановления настоящего пароля требуется профессиональная программа для восстановления пароля.
На многих веб-сайтах есть несколько рекомендаций, но после обширных исследований мы нашли надежную программу паролей с желаемыми функциями.
Программа известна как PassFab for PPT. Программа действительно отличная, с простой процедурой работы.
Шаг 1: Загрузите PassFab для PPT на свой компьютер. Завершите установку и запустите ее.
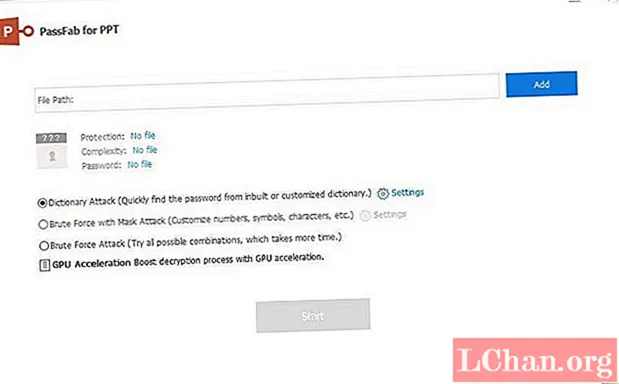
Шаг 2: Затем пришло время импортировать документ PPT. Нажмите «Добавить» для импорта.
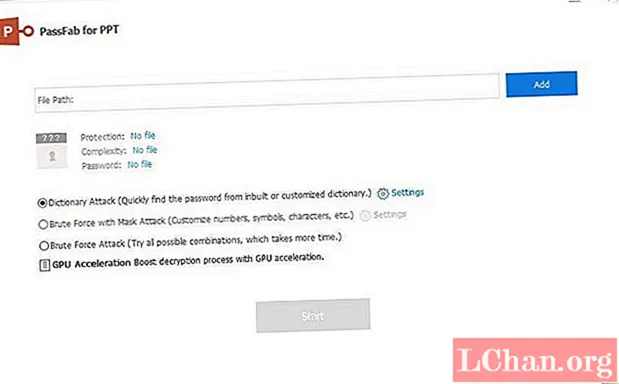
Шаг 3: На ваш выбор доступны 3 различных режима атаки. Атака по словарю, атака грубой силы и грубая сила с атакой по маске.

Шаг 4: Когда выбран режим атаки, нажмите кнопку «Пуск» и запустите восстановление пароля.

Это наиболее эффективный способ восстановить пароль для документа PPT. Восстановленный пароль будет отображаться во всплывающем окне, используйте его, чтобы открыть документ. Вы также можете посмотреть это видео о том, как его использовать:
Заключительные слова
Итак, прикрепить видео к презентации PowerPoint достаточно просто. Пользователи обычно не видят эту опцию, поскольку метод слишком специфичен. Но мы подробно описали несколько способов прикрепить видеофайл к такому документу. Вы можете проверить их; они очень эффективны. Но если вы также хотите разблокировать зашифрованный документ PPT без пароля, используйте нашу рекомендованную программу восстановления пароля PassFab для PPT.