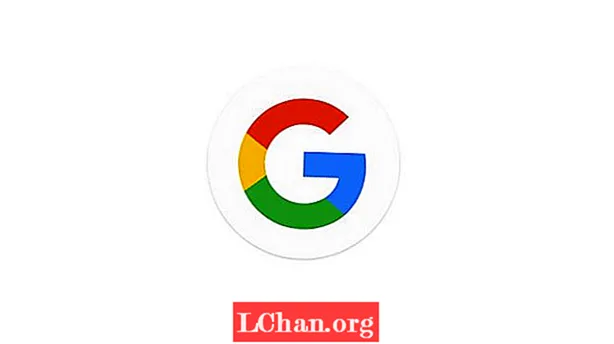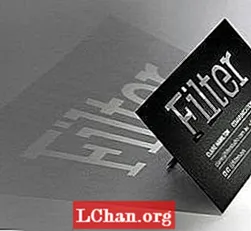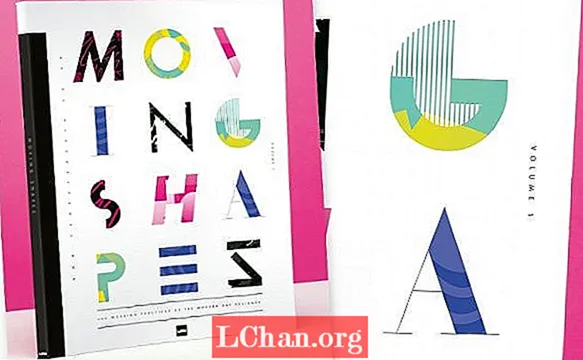Содержание
- Метод 1: снимите флажок "Игнорировать DDE".
- Метод 2: сбросить ассоциации файлов Excel
- Метод 3: восстановить Microsoft Office
- Метод 4. Отключите надстройки
- Метод 5: отключить аппаратное ускорение графики
- Метод 6: обратитесь в службу поддержки Microsoft
- Бонусный совет: как открыть зашифрованный файл Excel
- Резюме
У нескольких пользователей Microsoft Excel возникли проблемы с Файл Excel не открывается. Если вы столкнулись с подобной проблемой, вы попали в нужное место. Бывают случаи, когда важный файл Excel просто не открывается в нужный момент. Иногда, даже после двойного щелчка по файлу Excel, можно увидеть, что Excel открыт, но файл не открывается. Короче программа запускается, но вы видите только пустой белый экран. В этом случае проблема с файлом Excel не полностью открыта. В статье ниже вы узнаете о различных, но простых решениях проблемы с открытием Excel.
- Метод 1: снимите флажок "Игнорировать DDE".
- Метод 2: сбросить ассоциации файлов Excel
- Метод 3: восстановить Microsoft Office
- Метод 4. Отключите надстройки
- Метод 5: отключить аппаратное ускорение графики
- Метод 6: обратитесь в службу поддержки Microsoft
Метод 1: снимите флажок "Игнорировать DDE".
В большинстве случаев, и это самый распространенный случай, причина, по которой файл Excel не открывается, заключается в том, что вы выбрали параметр «Игнорировать другие приложения, использующие динамический обмен данными (DDE)». Что делает DDE: при двойном щелчке мыши программа отправляет сообщение. Эта процедура также дает инструкции по открытию файла, по которому вы дважды щелкнули мышью. Выполните следующие действия, чтобы снять флажок Игнорировать DDE.
Шаг 1. Откройте Excel. Откроется файл новостей. Теперь перейдите в Параметры файла.

Шаг 2: Здесь вы получите расширенный вариант. Введите эту опцию. Найдите вкладку «Общие», где вы найдете поле «Игнорировать другие приложения, использующие динамический обмен данными (DDE)».

Шаг 3. Снимите флажок перед «Игнорировать другие приложения, использующие динамический обмен данными (DDE)». Чтобы сохранить внесенные изменения, нажмите ОК.
Это необходимо, потому что, если вы выберете игнорирование, Excel будет игнорировать все инструкции DDE, отправленные из других программ. Следовательно, он не откроет файл, на котором вы дважды щелкнули.
Метод 2: сбросить ассоциации файлов Excel
Существует вероятность того, что настройки ассоциаций файлов Excel были изменены; и, следовательно, ваш файл Excel не откроется. Попробуйте сбросить их и проверьте, открывается ли Excel после сброса. Для этого выполните следующие действия.
Шаг 1: Щелкните правой кнопкой мыши кнопку «Пуск».
Шаг 2: Теперь перейдите в Панель управления Программы Программы по умолчанию Установите программы по умолчанию. Здесь будет выполнен поиск программ по умолчанию.

Шаг 3: Найдите Excel в отображаемом списке и щелкните его. Теперь нажмите на опцию «Выбрать по умолчанию для этой программы». После этого отобразится экран «Установить связи программы».

Шаг 4: Установите флажок «Выбрать все» и нажмите «Сохранить». Вы успешно сбросили настройки ассоциаций файлов Excel.
Метод 3: восстановить Microsoft Office
Таким образом, вместо вашего файла, возможно, Microsoft Office имеет дело с какой-то другой проблемой, и, следовательно, это причина того, что файл Excel не открывается при двойном щелчке. Выполните следующие шаги, чтобы решить проблему, при которой Excel не откроет.
Шаг 1: Щелкните правой кнопкой мыши кнопку «Пуск». Теперь перейдите в Панель управления Программы Удаление программ Microsoft Office.

Шаг 2: Щелкните Microsoft Office. Теперь выберите «Изменить восстановление через Интернет». Благодаря этому ваш Microsoft Office будет отремонтирован, а также устранены все ошибки в нем. Не забудьте перезагрузить систему после завершения процесса восстановления.
Метод 4. Отключите надстройки
Как правило, надстройки, которые могут вызвать проблемы при открытии любого файла Excel, - это надстройка COM и надстройка Excel. Эти надстройки необходимо отключать по одной, чтобы отключить, проверить или устранить проблему. Для этого выполните следующие действия.
Шаг 1. Откройте Excel. Теперь перейдите к надстройкам параметров файла.

Шаг 2. Внизу окна вы найдете Управление. В раскрывающемся списке выберите надстройку COM и нажмите «Перейти».

Шаг 3: В открывшемся поле очистите одну надстройку и нажмите ОК. Перезапустите Excel, чтобы убедиться, что проблема решена. Если проблема не устранена, выполните указанные выше действия для другой надстройки, пока проблема не будет решена.
Метод 5: отключить аппаратное ускорение графики
Если вы все еще сталкиваетесь с проблемой отсутствия открытия файла Excel, попробуйте отключить аппаратное ускорение графики. Для этого выполните следующие действия.
Шаг 1. Откройте Excel. Перейдите к расширенному отображению параметров файла.

Шаг 2: Здесь вы найдете опцию «Отключить аппаратное ускорение графики». Установите флажок перед этим. Теперь нажмите ОК.
Метод 6: обратитесь в службу поддержки Microsoft
Окончательное решение, если какой-либо из методов не принесет вам успеха, - обратиться в службу поддержки Microsoft. Несомненно, это избавит вас от дилеммы, если ваш файл Excel не откроется. Возможно, они решат вашу проблему, а также объяснят причину.
Бонусный совет: как открыть зашифрованный файл Excel
До сих пор мы видели, что делать, если ваш файл Excel не открывается. Однако что, если ваш файл открыт, но в зашифрованном виде? Вам серьезно нужно его расшифровать, чтобы просмотреть содержимое в нем! У нас тоже есть решение. PassFab for Excel - одно из лучших программ для открытия зашифрованных файлов Excel. Это поможет вам легко и без особых усилий расшифровать Excel. Радует, что при расшифровке нет потери данных! Выполните следующие действия, чтобы открыть зашифрованный файл Excel за секунды.
Шаг 1. Сначала загрузите, а затем установите PassFab для Excel в своей системе. В главном интерфейсе отобразится кнопка «Добавить».
Шаг 2: опция «Добавить» поможет вам импортировать зашифрованный файл в программу PassFab Excel Password Recovery.

Шаг 3: Теперь перейдите к параметру восстановления пароля и выберите целевой режим восстановления.

Шаг 4: В кратчайшие сроки откроется окно с сообщением, что файл расшифрован успешно. Нажмите на ОК.

Вы успешно расшифровали файл Excel без потери данных. Поздравляю! Кстати, вы можете посмотреть эту видеоинструкцию о том, как им пользоваться, если вам это интересно.
Резюме
В приведенной выше статье показано другое решение проблемы с файлом Excel, который не открывает. Более того, он дает пошаговые инструкции по использованию PassFab для Excel, если вам нужно легко открыть зашифрованный файл. Мы надеемся, что решения сработают. Поделитесь своим ценным отзывом, просто оставив комментарий ниже.