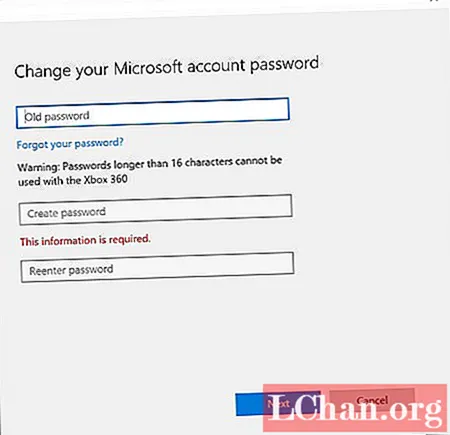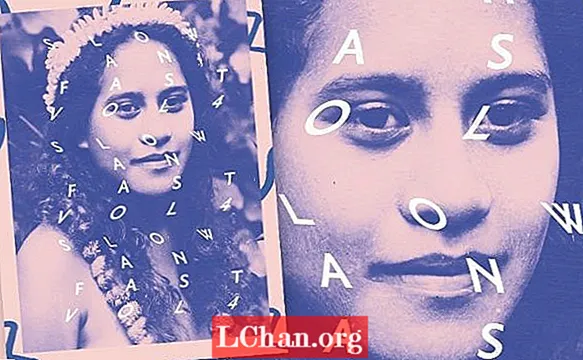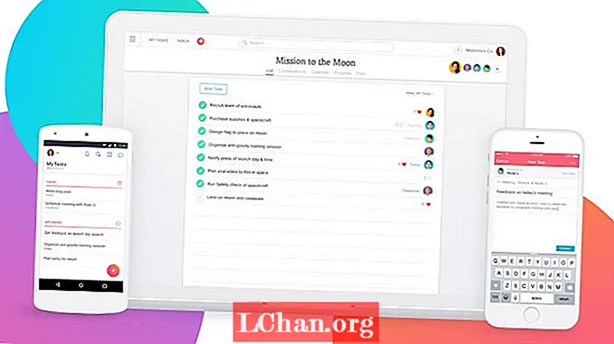Содержание
- Часть 1. Простой способ изменить пароль учетной записи Microsoft при выходе за пределы компьютера
- Часть 2. Бесплатные способы изменить пароль учетной записи Microsoft при доступе к компьютеру.
- 1. Использование настроек учетной записи пользователя
- 2. Измените пароль учетной записи Microsoft через Интернет.
- Часть 3: Часто задаваемые вопросы о пароле учетной записи Microsoft
- Заключительные слова
-Пользователь из сообщества Microsoft
Фактически, обычный способ, упомянутый выше Полом, иногда может не позволить вам изменить пароль учетной записи Microsoft. Возможно, вы получали доступ к своей учетной записи с нового устройства или из другого места, что могло остановить ваше действие по изменению пароля учетной записи Microsoft. Но не волнуйтесь больше! Ниже представлены два сценария.
- Часть 1. Простой способ изменить пароль учетной записи Microsoft, когда вы заблокированы на компьютере
- Часть 2. Бесплатные способы изменить пароль учетной записи Microsoft при доступе к компьютеру.
- Часть 3. Часто задаваемые вопросы о пароле учетной записи Microsoft
Часть 1. Простой способ изменить пароль учетной записи Microsoft при выходе за пределы компьютера
Когда ваша учетная запись Microsoft заблокирована на компьютере с Windows, единственный способ изменить пароль учетной записи Microsoft - это обратиться за помощью к чрезвычайно мощному инструменту, например PassFab 4WinKey.С помощью этого универсального инструмента для восстановления пароля вы не просто можете сбросить или удалить любой пароль для входа, будь то учетная запись Microsoft или учетная запись администратора. Более того, вы можете легко изменить пароль учетной записи Microsoft, даже не войдя в свою учетную запись Microsoft. Как? Что ж, вот подробное руководство о том, как изменить пароль учетной записи Microsoft с помощью PassFab 4WinKey.
Шаг 1. Загрузите и установите его на свой ПК или Mac. А пока подключите к компьютеру пустую флешку «USB», чтобы записать ее на загрузочный носитель. Запустите программу и выберите опцию «Флэшка». После этого нажмите «Записать». После завершения процесса извлеките загрузочный USB-накопитель.

Шаг 2: Теперь подключите загрузочный USB-накопитель к заблокированному компьютеру и перезагрузите его. Обязательно нажмите кнопку «Esc» или «F12» во время первого экрана загрузки, чтобы открыть экран «Boot Menu». Затем выберите «USB-накопитель» в разделе «Съемные устройства», чтобы настроить его в качестве 1-го загрузочного носителя.

Шаг 3. PassFab 4WinKey запустится. Выберите желаемую операцию, например «Сбросить пароль», и нажмите кнопку «Далее».

Шаг 4: Затем отметьте соответствующую учетную запись Microsoft, а затем вы можете установить новый пароль, используя поле «Новый пароль», за которым следует «Далее». За короткий промежуток времени пароль учетной записи Microsoft меняется.

Вот видеоурок, который поможет вам понять, как сбросить пароль Microsoft:
Читайте также: 3 способа сбросить пароль администратораЧасть 2. Бесплатные способы изменить пароль учетной записи Microsoft при доступе к компьютеру.
1. Использование настроек учетной записи пользователя
Еще один способ изменить пароль учетной записи Microsoft - это когда вы можете получить доступ к своему компьютеру с помощью раздела учетных записей Windows 10. Вот что вам нужно сделать.
Шаг 1. Запустите «Настройки», нажав комбинацию клавиш «Windows + I» на клавиатуре. Затем выберите опцию «Учетные записи» на появившемся экране.

Шаг 2: Теперь войдите в «Параметры входа» и нажмите кнопку «Изменить», доступную в разделе «Пароль». Возможно, вам потребуется повторно ввести текущий пароль, чтобы подтвердить свои действия.
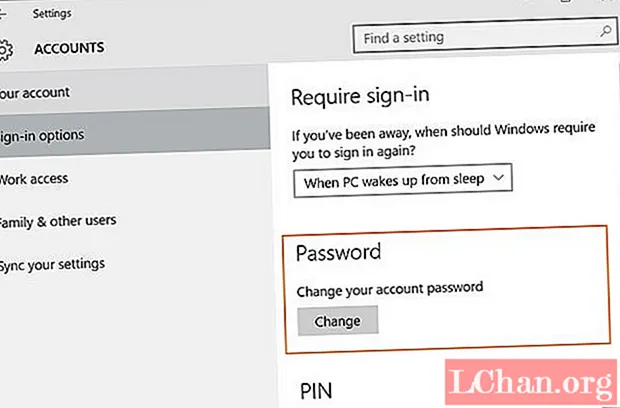
Шаг 3. На следующем экране вы сможете изменить пароль своей учетной записи Microsoft. Просто введите старый пароль, а затем введите новый пароль, который вы хотите. Подтвердите, и все будет в порядке.
2. Измените пароль учетной записи Microsoft через Интернет.
На всякий случай, если вышеупомянутый метод не смог удовлетворить ваши потребности, этот наверняка вам поможет. Вот руководство о том, как изменить пароль учетной записи Microsoft в Интернете, но сначала убедитесь, что у вас есть активное подключение к Интернету, прежде чем двигаться дальше.
Шаг 1. Посетите https://login.live.com/ и введите адрес электронной почты своей учетной записи Microsoft, а затем нажмите «Enter».
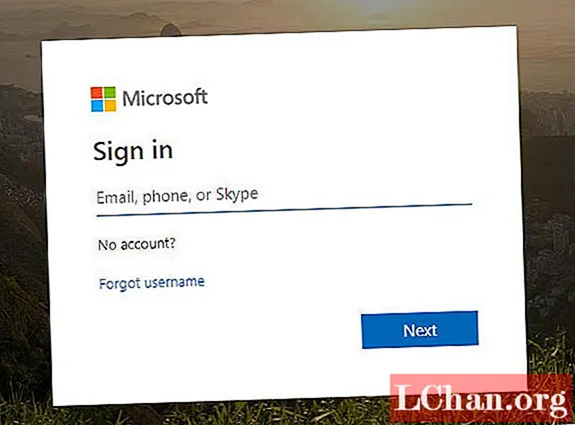
Затем нажмите ссылку «Забыли свой пароль» ниже и нажмите «Далее» на появившемся экране, поскольку вы увидите, что имя пользователя учетной записи Microsoft уже заполнено.

Теперь вам нужно выбрать параметры восстановления. Выберите резервный адрес электронной почты и повторно введите его в соответствующее поле, чтобы получить код безопасности. После этого нажмите «Отправить код».

Затем вам нужно получить код безопасности, войдя в соответствующий адрес электронной почты для восстановления и вставив его в интерфейс сброса пароля учетной записи Microsoft. Пройдя, нажмите «Далее».

Наконец, вы будете перенаправлены на новый экран, где вам нужно будет ввести новый пароль для своей учетной записи Microsoft. Подтвердите свои действия, и все готово.
Часть 3: Часто задаваемые вопросы о пароле учетной записи Microsoft
Q1: Какой пароль у моей учетной записи Microsoft?
Пароль учетной записи Microsoft - это строка цифр и символов, которую вы ввели при создании учетной записи Microsoft, и вы можете использовать ее для входа в Microsoft, Skype, Hotmail и Outlook.
Q2: Какой адрес электронной почты и пароль я могу использовать по умолчанию, если забыл пароль?
Если вы забыли пароль учетной записи Microsoft, адрес электронной почты или пароль по умолчанию для восстановления не существует. Если вы хотите вернуть свою учетную запись, вам следует сбросить пароль, используя адрес электронной почты или номер телефона, связанный с вашей учетной записью Microsoft.
Q3: Как узнать имя и пароль моей учетной записи Microsoft?
Вы можете найти имя и пароль своей учетной записи Microsoft на этой веб-странице Microsoft, затем, используя свой адрес электронной почты или номер телефона, получите код безопасности, и все готово.
Заключительные слова
Имея такую секретную информацию о том, как изменить пароль учетной записи Microsoft, мы теперь считаем, что вы успешно изменили пароль своей учетной записи Microsoft. Мы надеемся, что вам понравился наш пост, и будем признательны, если вы оставите свои отзывы в комментариях ниже.