
Содержание
- Как исправить проблему зависания размытого экрана в Windows 10
- Способ 1: снять блокировку экрана
- Способ 2: использование командной строки
- Способ 3: Использование проводника
- Резюме
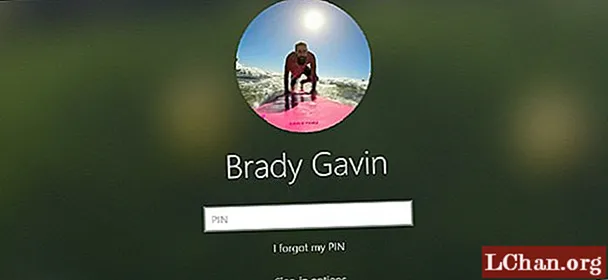
Многие пользователи Windows жалуются на ту же проблему, что и упомянутый выше пользователь. Часто их Windows 10 предлагает размытый экран всякий раз, когда они входят в систему на своем ПК. Они не могут добраться до поля пароля, и экран кажется размытым. Невозможно выяснить точную причину проблемы. Тем не менее, у нас наверняка есть некоторые решения, чтобы решить эту проблему. Следовательно, если вы можете понять ситуацию и хотите исправить размытый экран в Windows 10, просто воспользуйтесь указанными ниже способами.
Как исправить проблему зависания размытого экрана в Windows 10
Способ 1: снять блокировку экрана
Один из способов исправить размытый экран входа в Windows 10 - это удалить экран блокировки вашего ПК. Для этого все, что вам нужно, это инструмент, который в этом разбирается. Мы хотели бы предложить PassFab 4WinKey, чтобы выполнить задачу без проблем, и вы получите доступ к ПК без размытого экрана. Инструмент разблокирует ваш компьютер за считанные минуты и совместим со всеми версиями Windows. С помощью 4WinKey вы можете удалить / сбросить пароль вашего ПК. Кроме того, вы также можете создать / удалить учетную запись Windows. Давайте теперь разберемся, шаг за шагом, как вы можете удалить учетную запись для входа, чтобы исправить размытый экран Windows 10.
- Шаг 1. Для этой цели вам понадобится CD / DVD / USB-накопитель для создания диска для сброса пароля. Получите его и вставьте в другой разблокированный компьютер. Установите и запустите инструмент. Выберите загрузочный носитель в главном интерфейсе.

- Шаг 2: Нажмите «Далее», и ваше устройство загрузочного носителя начнет запись программой. Теперь просто извлеките диск сброса и вставьте его в ПК, на котором возникла проблема. Во время перезагрузки ПК нажмите клавишу «F12» или «Esc», и откроется меню загрузки. Выберите загрузочное устройство и нажмите клавишу «Enter».
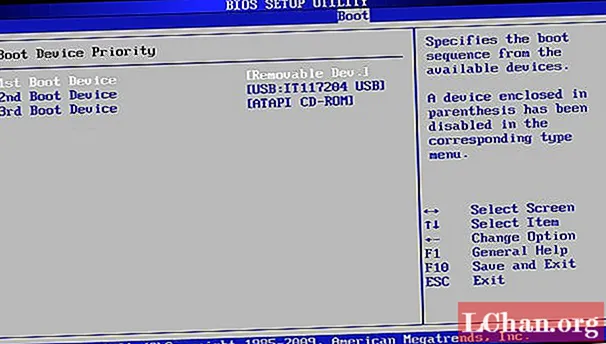
- Шаг 3: Теперь вы можете легко удалить пароль для входа. Во-первых, выберите версию Windows на следующем экране и выберите опцию «Удалить пароль учетной записи». Нажмите «Далее» и введите новый пароль.

Способ 2: использование командной строки
Если ваш экран по-прежнему размыт в Windows 10, вот еще один способ помочь. Просто перейдите в «Дополнительные параметры» и используйте командную строку, чтобы справиться с ситуацией. Следуйте инструкциям, указанным ниже.
- Шаг 1. Для этого метода вам необходимо войти в среду восстановления. Нажмите «Windows + I» и выберите в окне «Обновление и безопасность».

- Шаг 2: Нажмите «Восстановление» на левой панели и нажмите «Перезагрузить» в разделе «Расширенная настройка».

- Шаг 3. Вы попадете в среду восстановления Windows. Нажмите "Устранение неполадок".

- Шаг 4: Перейдите в «Дополнительные параметры».

- Шаг 5: Под параметрами найдите «Командная строка» и нажмите на нее.

- Шаг 6: Введите пароль для продолжения и измените букву диска, а затем нажмите Enter.

- Шаг 7: Введите «CD% windir% system32 config systemprofile appdata local microsoft windows caches» и нажмите Enter.

- Шаг 8: Введите «DIR» и нажмите Enter. Найдите файлы .db.

- Шаг 9: Введите «DEL *. *» И нажмите Enter. Выйдите и перезагрузите компьютер.

Способ 3: Использование проводника
Последний способ исправить, когда компьютер застревает на размытом экране входа в систему, - это войти в безопасный режим и использовать проводник. Вот как.
- Шаг 1: Для начала выполните шаги 1-4 из приведенного выше решения, а затем выберите «Параметры запуска».

- Шаг 2: После этого нажмите «Перезагрузить».

- Шаг 3: Нажмите 4, чтобы выбрать «Включить безопасный режим».

- Шаг 4. Рабочий стол станет черным. Нажмите «Windows + E», чтобы запустить проводник. Перейдите к «Локальный диск (C :)> Windows> system32> config> systemprofile> appdata> local> microsoft> windows> caches» в нем. Удалите все файлы в кешах. Перезагрузите систему и проверьте, исчезла ли проблема.

Резюме
Для нас невозможность выйти за пределы экрана входа в систему может быть более серьезной проблемой. Он просто предотвращает доступ к вашему ПК и важным данным внутри него. И мы надеемся, что после внимательного прочтения статьи ваш компьютер больше не будет зависать из-за размытого экрана входа в систему. Мы также поделились очень профессиональным инструментом, который поможет вам легко обойти экран входа в Windows. Ожидаем положительных отзывов от всех читателей. Не забудьте поделиться своим мнением и оставить комментарий ниже. Спасибо за ваше время!


