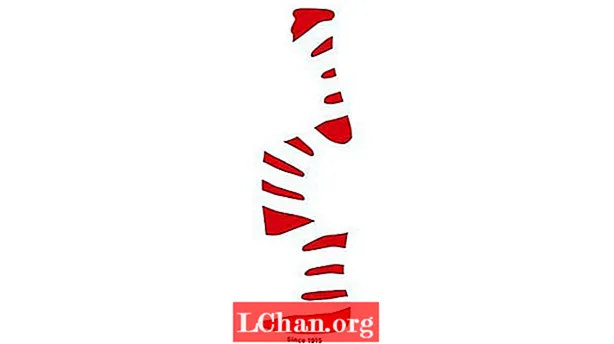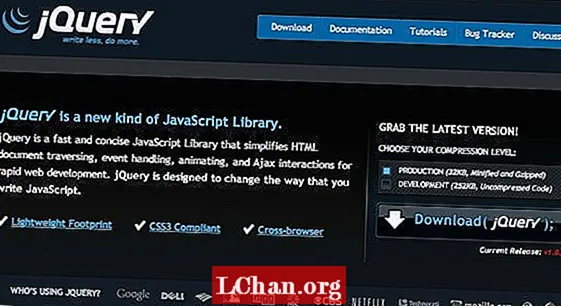Содержание
- Метод 1: записать ISO на USB с помощью PassFab для ISO
- Метод 2: Windows записывает ISO на USB через ISO-to-USB
- Метод 3.Создайте загрузочный USB-накопитель Windows ISO с помощью Rufus
- Метод 4: Windows записывает ISO-образ на USB с помощью Windows USB / DVD Download Tool
- Метод 5: записать Windows ISO на USB с помощью командной строки без стороннего программного обеспечения
- Боттон Лайн
Каждый хочет измениться в своей жизни, и положительное изменение полезно для жизни. То же самое и с вашей операционной системой. Снова и снова используя одну и ту же операционную систему, вы можете подумать об ее обновлении или обновлении. Но проблема в машинах этой эпохи. DVD / CD ROM был удален из него, и USB занял его место. Итак, если вы хотите установить новую Windows, вам понадобится Windows ISO на USB.
Установка с USB-накопителя стала одним из самых простых способов обновить ваш компьютер до новой операционной системы. Установка через USB быстрая, чрезвычайно портативная и имеет преимущество возврата к устройству хранения после установки. Создать загрузочный USB-накопитель из файла ISO легко, если у вас есть подходящие инструменты. Итак, здесь мы обсудим самые популярные инструменты, используемые для создания загрузочного USB-устройства Windows. Перед этим у вас должен быть ISO-образ Windows 7, 8, 10, Linux или UNIX. Итак, если он у вас есть, вы можете использовать один из следующих инструментов:
- Метод 1: записать ISO на USB с помощью PassFab для ISO
- Метод 2: Windows записывает ISO на USB через ISO-to-USB
- Метод 3: создание Windows ISO загрузочного USB с помощью Rufus
- Метод 4: Windows записывает ISO-образ на USB с помощью Windows USB / DVD Download Tool
- Метод 5: записать Windows ISO на USB с помощью командной строки без стороннего программного обеспечения
Метод 1: записать ISO на USB с помощью PassFab для ISO
Вы также можете найти несколько других способов для загрузочного USB-устройства Windows с использованием стороннего программного обеспечения. Но заслуживают ли они доверия и надежны ли они? Обеспечивают ли они 100% успех? Предоставляют ли они и другие возможности? PassFab для ISO отвечает на все эти вопросы. Вот краткое руководство по загрузке Windows с USB:
Шаг 1. Запустите программу записи ISO, появятся 2 варианта: «Загрузить системный ISO» или «Импортировать локальный ISO». Здесь мы выберем «Загрузить ISO-образ системы».

Шаг 2. Теперь вам нужно подключить флешку и нажать кнопку «Записать». Программа начнет делать ваш USB загрузочным. Это займет пару минут. Устройтесь поудобнее и расслабьтесь.
Обратите внимание, что все ваши данные USB будут отформатированы после нажатия кнопки «Продолжить». Если у вас есть какие-либо важные данные на USB, сделайте их резервную копию.

Шаг 3. После успешного завершения процесса появится сообщение о завершении процесса.

Вы также можете посмотреть этот видеоурок о том, как записать ISO на USB в Windows 10:
Метод 2: Windows записывает ISO на USB через ISO-to-USB
ISO-to-USB - одно из популярных сторонних программ, которое упрощает загрузку пользователей. Программное обеспечение можно бесплатно загрузить из Интернета. После загрузки и установки на свой компьютер следуйте приведенному ниже руководству пользователя:
Шаг 1. Сразу запустите программу.
Шаг 2. Он спросит вас о вашем файле Windows ISO. Нажмите «Обзор» и найдите свой ISO-файл Windows.
Шаг 3. Сразу под полем ISO-файла вам будет предложено выбрать USB-накопитель, если подключено несколько.
Шаг 4. Выберите файловую систему FAT32 или NTFS. Если не уверен, пусть это будет FAT32.
Шаг 5. Если вы хотите изменить имя USB-накопителя, введите его в поле «Метка тома» и нажмите «Записать».

Процесс займет некоторое время, и, если ошибок нет, он завершится успешно. Ваш USB будет готов для установки Windows на любой компьютер.
Метод 3.Создайте загрузочный USB-накопитель Windows ISO с помощью Rufus
Когда мы говорим о создании загрузочного USB-устройства Windows, мы никогда не забудем Rufus. Rufus широко использует программное обеспечение по всему миру, которое предназначено только для одной цели, то есть для создания загрузочных устройств. Вы можете найти Rufus в Интернете, так как это бесплатная программа. Для получения подробного руководства по использованию выполните следующую процедуру:
Шаг 1. Загрузите и установите программу в свой компьютер. После этого запустите программу.
Шаг 2. Подключите устройство к компьютеру. Последняя версия программного обеспечения Rufus обнаружит ваше внешнее устройство, в противном случае выберите его из раскрывающегося списка.
Шаг 3. Нет необходимости изменять какие-либо другие настройки, просто отметьте «Создать загрузочный диск с помощью» и найдите свой ISO-файл Windows.
Шаг 4. После настройки нажмите кнопку «Пуск».
Теперь Rufus начнет преобразовывать ваш обычный USB-накопитель в загрузочный USB-накопитель Windows. Это займет пару минут, и после успешного завершения процесса вам будет показано диалоговое окно успеха. После этого вы можете пойти и установить Windows, используя этот USB.
Метод 4: Windows записывает ISO-образ на USB с помощью Windows USB / DVD Download Tool
Microsoft Windows USB / DVD Download Tool - еще одна программа, которая берет файл образа ISO и создает загрузочный USB-накопитель Windows. Наряду с удобным интерфейсом его также легко использовать. Используйте следующее руководство для создания загрузочного USB:
Шаг 1. После установки USB / DVD Download Tool запустите программу.
Шаг 2. В качестве первого шага он спросит вас о пути к файлу ISO. Вы можете ввести или найти, нажав кнопку обзора и нажав Далее.

Шаг 3. Вам будет предложено 2 варианта: использовать DVD или USB для создания загрузочного устройства. Для этого сеанса мы выберем USB.

Шаг 4. Ваш USB-накопитель будет обнаружен автоматически, но если у вас есть несколько подключенных устройств, выберите необходимое из списка и нажмите «Начать копирование».

Начнется процесс создания загрузочного устройства, который завершится в ближайшее время. После завершения вы можете установить Windows на свой компьютер.
Метод 5: записать Windows ISO на USB с помощью командной строки без стороннего программного обеспечения
Если вы немного притяжательны в отношении стороннего программного обеспечения, Windows по умолчанию предоставляет возможность создания загрузочного USB-накопителя, но для этого вам следует немного знать о командной строке. Если у вас есть ноу-хау, справитесь с процедурой:
Шаг 1. Запустите командную строку с правами администратора.
Шаг 2. Теперь введите «Diskpart» и нажмите Enter. Сядьте поудобнее и позвольте ему продолжить выполнение команды.

Шаг 3. Теперь введите «список дисков», чтобы просмотреть активные диски на вашем компьютере. Обратите внимание, что Диск 0 - это жесткий диск, а Диск 1 - это внешние устройства.

Шаг 4. Наберите «выбрать диск 1» для его дальнейшего использования.

Шаг 5. Удалите все данные, набрав "чистую" команду.

Шаг 6. Теперь создайте первичный раздел, набрав «создать первичный раздел» и нажав Enter.

Шаг 7. Введите ’select partition 1’ и нажмите Enter. Выбор ’раздела 1’ для настройки его как активного раздела.
Шаг 8. Введите 'active' и нажмите Enter. Активация текущего раздела.

Шаг 9. Введите ’format fs = ntfs quick’ и нажмите Enter. Быстрое форматирование текущего раздела в файловую систему NTFS.

Шаг 10. Введите ’exit’ и нажмите Enter. Когда вы закончите подготовку собственного образа, сохраните его в корень USB-накопителя.
Это создаст ваш загрузочный USB. Вы можете легко положиться на эту встроенную процедуру.
Боттон Лайн
Прочитав руководство пользователя по нескольким инструментам, вы, должно быть, подумали, что сделать Windows загрузочным USB-накопителем не составляет большого труда. Но если вам нужен пакет с многочисленными возможностями, вам следует выбрать PassFab для ISO. Все остальные инструменты тоже хороши, но они не предлагают множество возможностей, это единственное решение, на которое вы можете рассчитывать на все 100%.