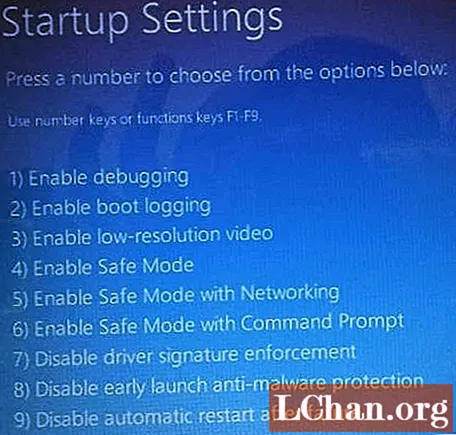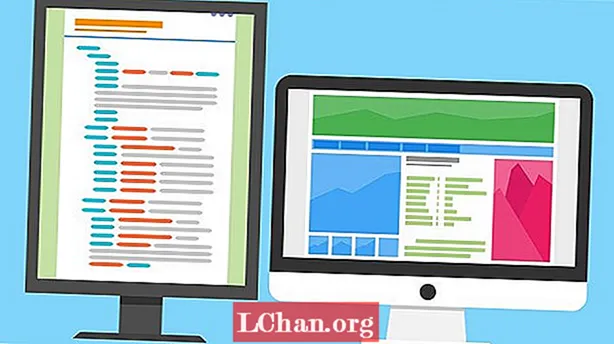Содержание
- 3 исправления для решения проблем с загрузкой Windows 10
- Способ 1. Загрузитесь в безопасном режиме Windows 10
- Способ 2. Использование стороннего инструмента (Tenorshare Windows Boot Genius)
- Способ 3. Заводские настройки Windows 10
- Некоторые вопросы, которые вы, возможно, захотите выяснить
- Вывод
Это не что иное, как кошмар, когда ваша система Windows не загружается, а вы зависаете на случайном синем / черном экране, и вам некуда деваться. Поскольку Windows даже не проходит первую инициализацию, скорее всего, будет довольно сложно найти источник ошибки и устранить проблему.
Если вы также застряли в аналогичной ситуации, когда ваша Windows 10 не загружается нормально, нет причин для паники, поскольку Windows 10 отлично справляется с восстановлением после различных типов ошибок. Итак, сегодня мы расскажем о 3 наиболее эффективных способах исправить проблемы с загрузкой Windows 10 и немедленно получить доступ к вашей системе.
Если вы столкнулись с синим экраном смерти (BSOD) со случайным сообщением об ошибке или зависли на экране входа в систему, следующие методы будут полезны.
3 исправления для решения проблем с загрузкой Windows 10
Способ 1. Загрузитесь в безопасном режиме Windows 10
Если в вашей системе отображается синий экран, причиной ошибки, скорее всего, является проблема, связанная с аппаратным / программным обеспечением. В этом случае наиболее оптимальным решением будет загрузка вашей системы Windows 10 в безопасном режиме.
Безопасный режим - это альтернативный механизм загрузки, при котором при запуске загружаются только важные файлы. Безопасный режим может помочь вам исправить несколько проблем, связанных с аппаратным / программным обеспечением, поскольку никакие сторонние программы или драйверы оборудования не прерывают процесс запуска.
Если ваша система успешно загружается в безопасном режиме, вы можете рассмотреть возможность удаления любого последнего обновления программного обеспечения или драйверов. Итак, давайте проведем вас через процесс использования безопасного режима, когда компьютер не загружает Windows 10 в обычном режиме.
Шаг 1. Прежде всего вам нужно войти в среду автоматического восстановления на вашем ПК. Для этого трижды подряд прервите процесс загрузки. Когда вы включаете компьютер в четвертый раз, он автоматически загружается в безопасном режиме.
Шаг 2. В окне «Автоматическое восстановление» выберите «Устранение неполадок».

Шаг 3: Выберите «Дополнительные параметры» и нажмите «Параметры запуска».

Шаг 4: Нажмите кнопку «Перезагрузить» и позвольте вашей системе перезагрузиться.
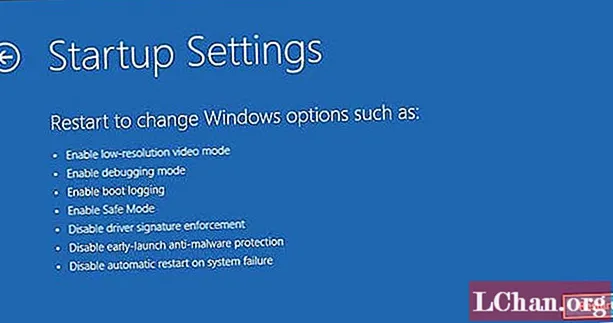
Шаг 5: Вы увидите список на экране. Нажмите «F4» или «4» на клавиатуре, чтобы перезагрузить систему в безопасном режиме.
Способ 2. Использование стороннего инструмента (Tenorshare Windows Boot Genius)
Если вы понятия не имеете о проблеме и не хотите подвергать риску свой компьютер, для ее решения лучше использовать профессиональный инструмент, например Tenorshare Windows Boot Genius. Windows Boot Genius - чрезвычайно мощное программное обеспечение, которое поможет вам исправить несколько проблем с загрузкой на вашем ПК с Windows 10. Этот метод будет чрезвычайно полезен, если ваша система загружается нормально, но часто возникают сбои с синим / черным экраном.
Вот как исправить проблему с загрузкой Windows 10 с помощью Tenorshare Windows Boot Genius.
Шаг 1. Вы найдете категоризированные ошибки загрузки на левой боковой панели. Просто выберите проблему, с которой вы столкнулись, и справа вы увидите оптимальные решения. Например, если ваш компьютер дает сбой до появления панели загрузки, просто выберите конкретную опцию на левой панели, и вы увидите соответствующие решения.

Шаг 2. Выполните все действия, и это, скорее всего, решит проблему с загрузкой Windows 10.
Способ 3. Заводские настройки Windows 10
Еще один удобный способ исправить проблему с загрузкой Windows 10 - выполнить сброс настроек системы до заводских. Это вернет вашу систему к начальному состоянию, и все неисправные обновления драйверов и программы также будут удалены. В результате ваша система начнет нормально загружаться. Шаги следующие:
Шаг 1. На экране входа в Windows 10 нажмите кнопку «Питание». Нажмите и удерживайте клавишу «Shift» и нажмите «Перезагрузить».
Шаг 2: Когда ваш компьютер перезагрузится, нажмите «Устранение неполадок».
Шаг 3: В следующем окне нажмите «Сбросить этот компьютер».

Шаг 4: Выберите вариант сброса. Если вы хотите сохранить свои данные, выберите «Сохранить мои файлы». Теперь следуйте инструкциям на экране, чтобы восстановить заводские настройки системы.

После завершения процесса восстановления заводских настроек все сторонние приложения будут установлены, и вы сможете получить доступ к своей системе без каких-либо проблем.
Некоторые вопросы, которые вы, возможно, захотите выяснить
Вот некоторые из наиболее распространенных вопросов, которые возникают у людей относительно сбоев и обновлений Windows 10.
В1: не загружается после обновления Windows 10?
Если ваша Windows 10 не загружается после обновления, вы можете использовать функцию «Восстановление системы», чтобы восстановить стабильную работу вашего компьютера. Это приведет к удалению обновлений, и вы сможете нормально загрузиться.
Q2: Что делать после обновления до Windows 10?
Если вы недавно обновились до Windows 10, сразу же создайте USB-накопитель для восстановления. Это поможет вам в будущем напрямую загружаться в режиме восстановления.
В3: Почему мой экран черный при запуске Windows 10?
Обычно это происходит, когда запуск Windows прерывается сторонним приложением. В этом случае следуйте правильным решениям, чтобы устранить проблему с загрузкой.
Вывод
Вполне возможно почувствовать раздражение после неожиданного сбоя на вашем ПК с Windows 10. В этом случае следуйте приведенным выше инструкциям, чтобы исправить проблему с загрузкой Windows 10. Наконец, если вы забыли пароль для входа в Windows 10, PassFab 4WinKey - ваш лучший вариант.