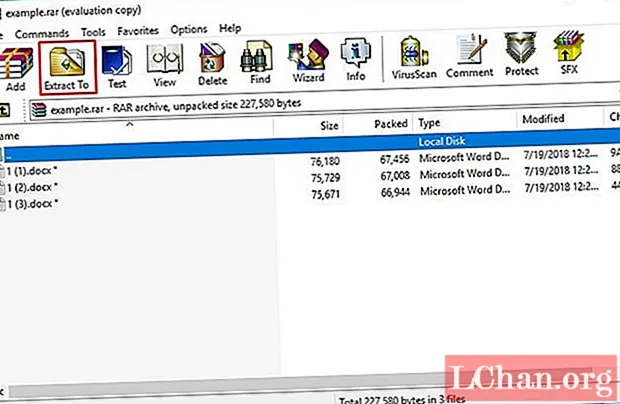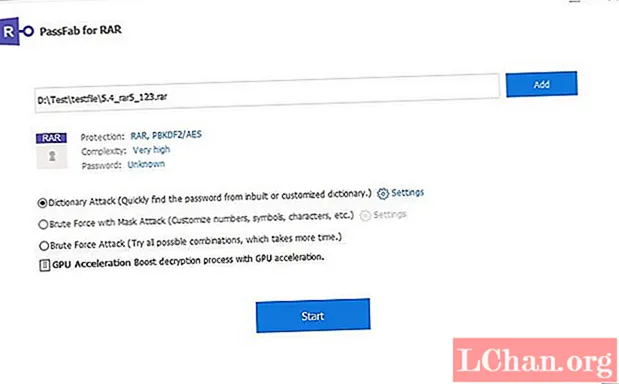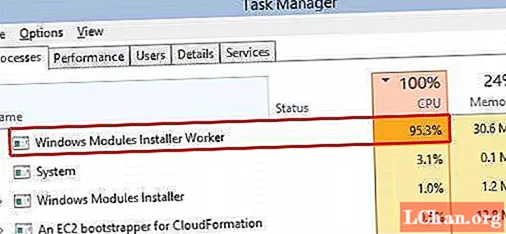Содержание
- Часть 1. Где расположены значки Windows 10?
- Часть 2. Как изменить значки Windows 10
- Использование настроек ПК
- Часть 3. Дополнительные советы по Windows
- 1. Синхронизируйте телефон и компьютер.
- 2. Используйте Near Share
- 3. Контролируемый доступ к папкам
- Резюме
Windows 10 может помочь вам с помощью различных функций, и это гораздо больше, чем вы думали. Например, не только такие функции, как запись экрана, которые отличает его от предыдущих версий Windows, вы также можете изменить и настроить внешний вид по своему усмотрению. Такие как Иконки Windows 10 и больше.
Когда вы создаете папку на своем компьютере с Windows 10, она создается со значком по умолчанию. Вы можете изменить его на собственный значок, который вы создали, или на любой из тех, которые уже хранятся на компьютере. Некоторые веб-сайты также предлагают индивидуальный дизайн значков на тот случай, если вы захотите продолжить персонализацию.
Часть 1. Где расположены значки Windows 10?
Раньше все файлы значков Windows 1 хранились как файл .ICO. В одном файле .ICO может храниться только один значок, и это потому, что в Windows 10 есть несколько приложений, и каждое из них имеет разные значки. Однако это было очень удобно, поэтому операционная система Windows перешла на файлы .DLL, которые похожи на набор иконок. Каждый раз, когда вы хотите изменить значок определенной папки, вы должны указать на соответствующий файл .DLL, а затем на нужный значок.
Как упоминалось ранее, файлы .DLL - это набор иконок. Иконки разделены на категории в зависимости от типа и назначения. Давайте посмотрим на некоторые популярные файлы .DLL и расположение значков Windows 10:
1.% systemroot% system32 imageres.dll - он состоит из всех значков, используемых на компьютере с Windows 10. В нем самая большая коллекция значков папок.
![]()
2.% systemroot% system32 pifmgr.dll - этот файл состоит из значков в старом стиле из более ранних версий операционной системы Windows.
3.% systemroot% system32 mmcndmgr.dll - этот файл состоит из значков управления компьютером, так что если вы любитель управления, вы влюбитесь во все значки.
Часть 2. Как изменить значки Windows 10
Изменить значки папок намного проще, чем вы думали. Процесс совсем не занимает много времени и не требует каких-либо технических знаний.
Вот как изменить значки рабочего стола Windows 10 одним простым способом:
Использование настроек ПК
Шаг 1. Одновременно нажмите Windows + I. Это откроет настройки.
Шаг 2. Нажмите «Персонализация», и на вашем экране появится всплывающее окно.
Шаг 3. В левом столбце нажмите «Изменить значки рабочего стола».
![]()
Шаг 4. На экране появятся всплывающие окна «Настройки DesktopIcon». В этих окнах вы сможете увидеть все папки, которые есть на вашем рабочем столе. Выберите папку, значок которой вы хотите изменить. Щелкните значок «Изменить значок».
![]()
Шаг 5. На экране появится окно «Изменить значок». Щелкните по понравившемуся значку и нажмите ОК. Это направит вас к окнам «Настройки DesktopIcon». Щелкните OK, чтобы подтвердить изменение значка.
![]()
Вернитесь на рабочий стол, и значок изменится. Вы можете изменить значок только одной папки за раз. Следуя тому же методу, вы можете восстановить значки рабочего стола Windows 10 из папки.
Часть 3. Дополнительные советы по Windows
Хотите сделать больше с Windows 10? Вот некоторые из других советов по Windows, которые могут вам помочь.
1. Синхронизируйте телефон и компьютер.
Чтобы синхронизировать компьютер с Windows 10 с телефоном Android, вам необходимо загрузить приложение Your Phone Companion. По завершении синхронизации вы сможете открывать, просматривать и публиковать фотографии прямо со своего компьютера с помощью мобильного телефона. Вам больше не придется беспокоиться о месте для хранения.
2. Используйте Near Share
Если вы находитесь в офисе и хотите отправить что-то своему коллеге, просто сделайте это с помощью Near Share. Когда вы откроете приложение с помощью проводника или Microsoft Edge, вы сможете увидеть все находящиеся поблизости компьютеры с Windows 10. Оба компьютера должны быть подключены к надежному Wi-Fi-соединению, а также должны включить Bluetooth.
3. Контролируемый доступ к папкам
Программы-вымогатели не новость для операционной системы Windows. Хотя мы не можем предотвратить проникновение вируса на наши компьютеры, мы можем по крайней мере защитить наши файлы, включая документы, фотографии, видео и многое другое. Откройте Безопасность Windows (ранее известную как Защитник Windows) и перейдите на вкладку Защита от вирусов и угроз. Нажмите «Управление защитой от программ-вымогателей» в самом низу, и ваши файлы будут зашифрованы. Это то, что поможет вам поддерживать форму, даже если у вас не установлен активный антивирус от стороннего производителя.
Резюме
В этой статье мы рассказали о том, где расположены значки, как изменить значки в Windows 10 и о различных способах более эффективного использования вашего компьютера. Если вы когда-нибудь забудете пароль к компьютеру с Windows 10, вам не нужно сбрасывать заводские настройки. Очевидно, это первое, что приходит в голову, но есть более простой выход.
PassFab 4WinKey - это программа для восстановления паролей, специально созданная для операционных систем Windows. Вы можете использовать его во всех системах от Windows XP до Windows 10. Это платное программное обеспечение, но вы можете сначала загрузить пробную версию, чтобы узнать, нравится она вам или нет. С помощью программного обеспечения вы можете сбросить и восстановить пароли своей учетной записи пользователя, учетной записи администратора и учетной записи администратора домена. В зависимости от ваших требований вы можете приобрести любую из четырех редакций PassFab 4WinKey - Standard, Professional, Enterprise и Ultimate.