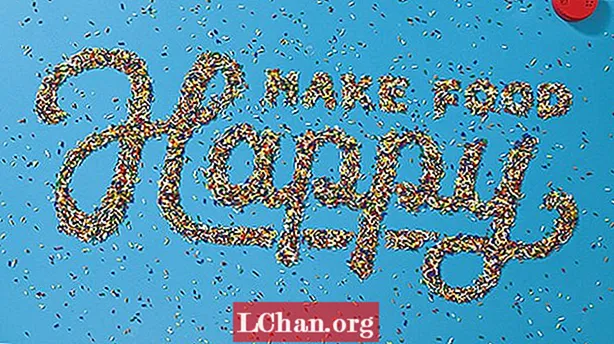Содержание
- Почему люди хотят снимать защиту ячеек Excel?
- Как снять защиту с ячеек в файле Excel?
- Решение 1. Снять защиту ячеек Excel с помощью известного пароля
- Решение 2. Снимите защиту ячеек Excel с помощью программного обеспечения Zip
- Решение 3. Снять защиту ячеек Excel с помощью программного обеспечения VBA (для 2010 и ниже)
- Решение 4. Снять защиту ячеек Excel с помощью PassFab для Excel
- Резюме
Защита рабочего листа не является функцией безопасности в Excel. Фактически он не предназначен для предотвращения доступа людей к данным на защищенном листе. Поскольку Microsoft Excel использует очень простое нововведение в области шифрования для защиты рабочих таблиц, значит ли это, что защита Excel бесполезна? Не за что! Это сделано для блокировки вашего рабочего листа, чтобы защитить его от случайных изменений содержимого. Теперь, в этой статье, мы покажем вам подробные шаги по снимать защиту ячеек в Excel.
Почему люди хотят снимать защиту ячеек Excel?
Защищая ячейки в Excel, очень легко исключить вероятность каких-либо изменений данных или потери важного содержимого, но снять защиту ячейки в Microsoft Excel еще проще. На вопрос, почему люди хотят снять защиту с ячеек в Excel, есть ответ: просмотреть документ, внести изменения в документ или исправить ошибку в документе. В Excel ячейки по умолчанию заблокированы, чтобы защитить лист от изменения или редактирования кем-то другим. Но если вы хотите снять защиту с ячейки в Excel, это не имеет большого значения. Есть несколько способов снять защиту ячеек в Excel: вы создали лист, защищенный паролем, или лист, не защищенный паролем.
Как снять защиту с ячеек в файле Excel?
Решение 1. Снять защиту ячеек Excel с помощью известного пароля
В Microsoft Excel вы устанавливаете пароль, чтобы другие не могли открывать и изменять ваши документы, книги и презентации. Но вы можете легко снять защиту с определенного диапазона ячеек в своих документах и презентации, когда доступ только для чтения больше не подходит. После установки пароля для вашего файла, этот пароль необходимо ввести, прежде чем кто-либо еще сможет открыть файл.
Ниже приводится простое руководство о том, как снять защиту выбранных ячеек в Excel:
1. Выберите ячейку, которую хотите изменить. Чтобы выделить диапазон ячеек, нажмите и удерживайте клавишу «Control» при выборе дополнительных ячеек.
2. Щелкните кнопку «Домой».
3. В области «Ячейки» выберите «Формат»> «Форматировать ячейки».

4. Выберите вкладку «Защита» и снимите флажок в поле «Заблокировано».
5. Как говорится в диалоговом окне, блокировка ячеек или скрытие формул не действует, пока вы не защитите рабочий лист. Вы можете сделать это на вкладке «Обзор», выбрав «Защитить лист». Щелкните «ОК».
6. Щелкните правой кнопкой мыши вкладку листа в нижней части экрана, выберите «Защитить лист» и нажмите «ОК». Теперь защищен весь лист, кроме разблокированных ячеек.

Если вы хотите отредактировать лист, защищенный паролем, но забыли пароль, попробуйте снять защиту листа, используя следующие методы:
Решение 2. Снимите защиту ячеек Excel с помощью программного обеспечения Zip
Этот способ работает только с файлом Excel в формате .xlsx. Следовательно, если ваша книга Excel находится в формате .xls, просто откройте ее, а затем сохраните в формате .xlsx.
1. Измените расширение имени файла Excel с .xlsx на .zip. Просто нажмите «Да», чтобы убедиться при появлении запроса.

2. Откройте ZIP-архив с 7-ZIP. Откройте папку xl-> worksheets, и вы увидите файл sheet1.xml, sheet2.xml, sheet3.xml. Если вы хотите снять защиту с листа1, выберите файл sheet1.xml. Щелкните его правой кнопкой мыши, выберите «Изменить» и откройте его в Блокноте.

3. Удалите тег, начинающийся с защиты листа. Затем сохраните и закройте файл sheet1.xml.

4. При появлении запроса обновите измененный файл sheet1.xml в ZIP-архиве. Затем закройте ZIP-архив.

5. Измените расширение имени файла ZIP на .xlsx. На данный момент лист Excel не защищен. Откройте его, и вы сможете редактировать лист без пароля.
Решение 3. Снять защиту ячеек Excel с помощью программного обеспечения VBA (для 2010 и ниже)
1. Откройте документ Excel и переключитесь на защищенный паролем лист.
2. Нажмите Alt + F11, чтобы открыть редактор Visual Basic.
3. Щелкните правой кнопкой мыши имя книги на левой панели (панель Project-VBA Project) и выберите Вставить> Модуль из контекстного меню.

4. В появившемся окне вставьте следующий код, который появляется.

5. Нажмите F5 или нажмите кнопку «Выполнить» на панели инструментов и подождите несколько минут.
6. Макрос сообщит о взломанном пароле, который не является исходным (всегда представляет собой комбинацию букв A и B), но он работает. Просто нажмите ОК, и лист не будет защищен.
Но помните, что если ваш файл содержит более одного защищенного листа, вам придется запускать макрос отдельно для каждого листа.
Чтобы снять защиту листа Excel без пароля в современных версиях Excel 2013 и Excel 2016, вы можете сначала сохранить документ как книгу Excel 97-2003 ( *. Xls), запустить макрос, чтобы снять защиту с него, а затем снова сохранить книгу как файл .xlsx.Как вариант, вы можете использовать один из бесплатных инструментов, например надстройку Password Protection Remover для Excel.
Решение 4. Снять защиту ячеек Excel с помощью PassFab для Excel
Самый быстрый и эффективный способ - использовать программу PassFab for Excel для снятия защиты ячеек в Excel. Если у вас заблокирован доступ к файлу Excel и вы хотите открыть файл без пароля, вам больше не о чем беспокоиться, потому что у вас есть PassFab для Excel. Это программное обеспечение для восстановления пароля может легко восстановить утерянный пароль с помощью мощного режима атаки и удалить пароль ограничения для Excel.
Шаг 1. Сначала бесплатно загрузите PassFab for Excel на свой компьютер.
Шаг 2. Запустите PassFab для Excel. Затем нажмите «Удалить пароль ограничения Excel».

Шаг 3. Импортируйте файл Excel со своего компьютера.

Шаг 4. Нажмите на "Удалять" чтобы начать удаление ограничительных паролей Excel.

Затем процесс удаления завершается, и ячейки в Excel должны быть успешно сняты с защиты.

Вот видеоурок о том, как снять защиту с листа Excel без пароля, который также работает для ячеек Excel:
Резюме
Эта статья посвящена снятию защиты ячеек на листах Excel. Снять защиту ячеек легко, если вы знаете пароль. Но когда вы забываете пароль, это кажется немного сложным. Описанные выше решения действительно работают. Программа под названием PassFab for Excel может использоваться в ситуациях, когда вы хотите снять защиту ячеек в Excel, но не помните. Используйте программу PassFab for Excel, которая использует три режима атаки для восстановления утерянного защищенного пароля.