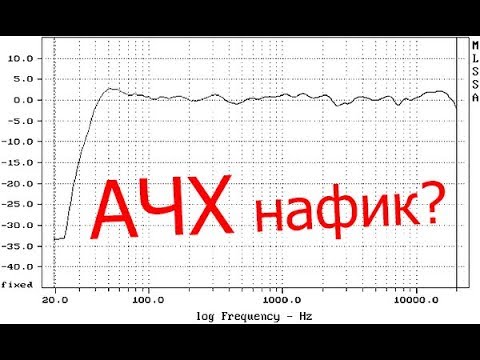
Содержание
- Часть 1: Что такое неизвестная проблема настройки динамика?
- Часть 2: 4 лучших способа исправить неизвестную настройку динамика
- Способ 1: попробуйте подключить динамик к другому компьютеру и определите причину
- Способ 2: установить динамик по умолчанию, чтобы исправить неизвестную настройку динамика
- Способ 3: Устранение неполадок аудиоустройства
- Способ 4: переустановите драйвер аудиоустройства
- Резюме

У тебя то же самое Настройка динамика неизвестна выпустить Windows 10 на вашем компьютере? В последнее время многие пользователи Windows обнаруживают, что звук не работает, и сообщают об этой неизвестной проблеме с настройкой динамика. Эта статья расскажет вам, что это за сообщение об ошибке и как ее исправить.
- Часть 1: Что такое неизвестная проблема настройки динамика?
- Часть 2: 4 лучших способа исправить неизвестную настройку динамика
Часть 1: Что такое неизвестная проблема настройки динамика?
Вообще говоря, ваш компьютер автоматически обнаружит ваш динамик после того, как он будет подключен, и начнет работать правильно. Однако иногда ваш компьютер не может обнаружить подключенный динамик из-за проблем с подключением оборудования или чего-то еще, тогда вы обнаружите, что звук на вашем компьютере вообще не работает, и вы также можете увидеть проблему с неизвестной настройкой динамика.
Другая возможная причина заключается в том, что настройки вашего динамика настроены неправильно, и он не воспроизводит звук, и вы увидите это сообщение об ошибке.
Тем не менее, какой бы ни была причина, в этой статье вы найдете решение проблемы с динамиком. Продолжайте читать.
Часть 2: 4 лучших способа исправить неизвестную настройку динамика
На моем компьютере отображается сообщение «Неизвестная настройка динамика». Как мне исправить это и вернуть звук? Что ж, не паникуйте. В этой части мы собрали 4 решения для решения этой проблемы.
- Способ 1: попробуйте подключить динамик к другому компьютеру и определите причину
- Способ 2: установить динамик по умолчанию, чтобы исправить неизвестную настройку динамика
- Способ 3: Устранение неполадок аудиоустройства
- Способ 4: переустановите драйвер аудиоустройства
Способ 1: попробуйте подключить динамик к другому компьютеру и определите причину
Обычно при возникновении проблем со звуком, таких как неработающий звук, неработающий динамик или такие ошибки, как «Неизвестная настройка динамика», следует подумать о неисправности оборудования. Иногда это может быть аппаратная проблема, и вам нужно выяснить, проблема ли это в оборудовании или в программном обеспечении.
Если это проблема с оборудованием, вам нужно будет определить, связана ли проблема с вашим компьютером или с динамиком. Поэтому вам следует отключить динамик от текущего компьютера, затем подключить его к другому компьютеру и проверить, работает он или нет.
Если ваш динамик по-прежнему не может подключиться без другого компьютера, возможно, что-то не так с вашим динамиком, и вам следует обратиться за помощью к производителю.
Если ваш динамик правильно работает на другом компьютере, значит, проблема в текущем компьютере, и вы можете следовать приведенным ниже решениям, чтобы исправить это.
Способ 2: установить динамик по умолчанию, чтобы исправить неизвестную настройку динамика
Как упоминалось выше, если настройки звука установлены неподходящими для вашего динамика, ваш компьютер покажет вам сообщение Speaker Setup Unknown. Итак, с помощью этого метода вы узнаете, как правильно настроить динамик, чтобы он снова заработал.
Шаг 1. Щелкните правой кнопкой мыши значок динамика внизу справа, затем щелкните Устройства воспроизведения.

Шаг 2: На панели «Звук» на вкладке «Воспроизведение» щелкните динамик, чтобы выбрать его.
Примечание: если вы можете найти свой динамик в списке, щелкните правой кнопкой мыши пустую область на панели и выберите Показать отключенные устройства. Затем вы увидите, как здесь отображается ваше устройство с динамиком.
Шаг 3: Щелкните Установить по умолчанию.

Шаг 4: Щелкните Свойства на той же панели.
Шаг 5: На новой панели щелкните вкладку «Дополнительно».
Шаг 6. Выберите другой формат для динамика и нажмите «Проверить».

Шаг 7: Нажмите Применить и ОК, чтобы сохранить.
Теперь проверьте, работает ли ваш динамик.
Способ 3: Устранение неполадок аудиоустройства
Когда вы видите Неизвестная настройка динамика в Windows 10, вы можете запустить средство устранения неполадок со звуком Windows, чтобы устранить проблему и автоматически исправить ее. Средство устранения неполадок Windows - это встроенная утилита, которая помогает вам решать проблемы с оборудованием Windows.
Чтобы запустить средство устранения неполадок Windows Audio, выполните следующие действия:
Шаг 1. Найдите панель управления в поле поиска на своем компьютере, затем щелкните Панель управления, чтобы открыть ее.
Шаг 2: Выберите просмотр с помощью больших или маленьких значков.
Шаг 3: Щелкните Устранение неполадок.
Шаг 4: Щелкните Оборудование и звук.

Шаг 5. На этой панели вы увидите множество способов устранения неполадок для большинства аппаратных устройств вашего компьютера. Щелкните Воспроизведение аудио. Это поможет найти и исправить проблемы с воспроизведением звука.
Шаг 6: Откроется панель устранения неполадок. Щелкните Далее, чтобы начать.

Шаг 7: Windows начнет сканирование и устранение проблем за вас. Подождите, пока он не закончится.
Шаг 8: После завершения перезагрузите Windows.
Теперь ваша проблема должна быть исправлена. Но вы все равно видите эту ошибку установки, попробуйте следующий метод.
Способ 4: переустановите драйвер аудиоустройства
Обычно ваш динамик может работать после подключения, когда ваш аудиодрайвер работает без каких-либо проблем, поскольку драйвер имеет решающее значение для соединения между вашим ПК и динамиком. Если вы видите сообщение «Настройка динамика неизвестно» в Windows 10, вероятно, ваш аудиодрайвер отсутствует или поврежден. Поэтому вам следует обновить аудиодрайвер до последней версии.
Есть два варианта обновления аудиодрайвера:
Вариант 1: в диспетчере устройств
Диспетчер устройств позволяет проверять и управлять аппаратными устройствами и драйверами, поэтому вы можете обновить аудиодрайвер в диспетчере устройств.
Шаг 1. Нажмите Windows + X, затем щелкните Диспетчер устройств, чтобы открыть его.
Шаг 2. Разверните Контроллеры звука, видео и игр, дважды щелкнув по нему.
Шаг 3. Щелкните правой кнопкой мыши свое аудиоустройство и выберите «Обновить драйвер».

Шаг 4. Выберите Автоматический поиск обновленного программного обеспечения драйвера.

Шаг 5: Windows выполнит поиск последней доступной версии драйвера для вашего аудиоустройства.
Шаг 6: Дождитесь завершения.
Теперь проверьте, работает ли ваш звук, и сообщение об ошибке исчезнет.
Вариант 2: через Professional Driver Updater - Driver Easy
Вы также можете обновить свой аудиодрайвер, чтобы исправить неизвестную настройку динамика, с помощью средства обновления драйверов, например Driver Easy. Он просканирует ваш компьютер на наличие проблемы с драйвером и порекомендует решение.
Шаг 1. Загрузите и установите Driver Easy.
Шаг 2: Запустите программное обеспечение и щелкните Сканировать сейчас.

Шаг 3: Программа просканирует ваш компьютер и покажет вам драйверы с проблемами. Щелкните Обновить или Обновить все для драйвера вашего аудиоустройства.

Шаг 4: Driver Easy загрузит и установит драйвер для вашего компьютера.
Шаг 5: После завершения установки перезагрузите Windows.
Теперь проверьте, исправлена ли ваша проблема.
Резюме
Это четыре простых метода вывода сообщения об ошибке «Неизвестная настройка динамика». Сначала вы должны определить свою проблему, затем настроить параметры звука, устранить проблемы со звуком и обновить аудиодрайвер, чтобы исправить это. Надеюсь, вы сможете решить свою проблему с помощью нашей статьи. Кстати, если вы забыли пароль компьютера с Windows, вы можете попробовать PassFab 4WinKey, чтобы очень легко удалить или сбросить пароль Windows.


