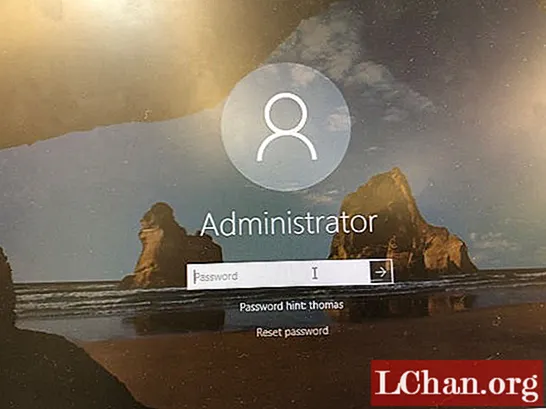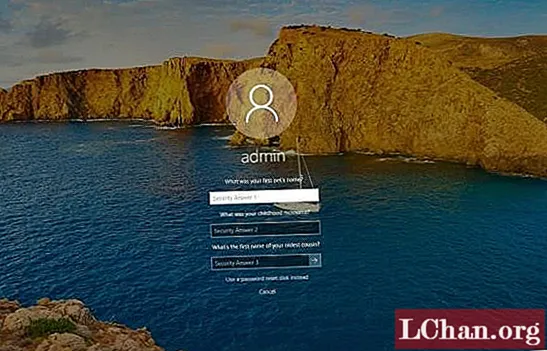Содержание
- Часть 1: 4 способа сбросить пароль Windows 10 без сброса диска
- Способ 1: сбросить пароль Windows 10 с помощью подсказки пароля
- Способ 2: сбросить локальный пароль Windows 10 с помощью вопросов безопасности
- Способ 3: сбросить пароль учетной записи Microsoft Windows 10 онлайн
- Способ 4: попросите другого администратора сбросить пароль Windows 10
- Часть 2: Создание диска для сброса пароля с помощью PassFab 4WinKey
- Вывод
Забыли пароль Windows 10 и у вас нет USB / CD / DVD для сброса пароля Windows? Как правило, вы можете создать такой для решения проблемы. Однако предпосылка записи диска заключается в том, что у вас должен быть доступ к вашему компьютеру, или вы можете использовать только инструмент восстановления пароля Windows для этого. Итак, в этой статье мы подготовили 4 способа, которые помогут вам сбросить Windows 10 без сброса диска. Хотите знать, как? Продолжайте читать, чтобы проверить это!
- Часть 1: 4 способа сброса пароля Windows 10 без сброса диска
- Часть 2: Создание диска для сброса пароля с помощью PassFab 4WinKey
Часть 1: 4 способа сбросить пароль Windows 10 без сброса диска
Существует четыре основных способа сброса пароля для входа в Windows 10 без использования какого-либо диска. Читайте дальше, чтобы подробно узнать, как сбросить пароль Windows 10 без диска с помощью этих 4 методов.
Способ 1: сбросить пароль Windows 10 с помощью подсказки пароля
В процессе сброса пароля Windows 10 без диска или USB вам будет предложено настроить подсказку. Если вы забыли пароль своего ноутбука и ввели неправильный пароль, вы можете просмотреть подсказку и попробовать вспомнить, какой пароль вы установили для своего ноутбука. Подсказка может побудить вас вспомнить пароль, который вы установили.
Способ 2: сбросить локальный пароль Windows 10 с помощью вопросов безопасности
Чтобы восстановить пароль Windows 10 с помощью контрольных вопросов, вам необходимо сначала задать контрольные вопросы для восстановления и дать на них ответы, прежде чем вы будете заблокированы от ноутбука. Вы можете задать контрольные вопросы, выполнив следующие действия.
Шаг 1. Откройте настройки учетной записи на своем ноутбуке с Windows 10.
Шаг 2: Нажмите «Параметры входа», и справа вы увидите выделенную синим цветом опцию «Обновить контрольные вопросы», нажмите на нее.
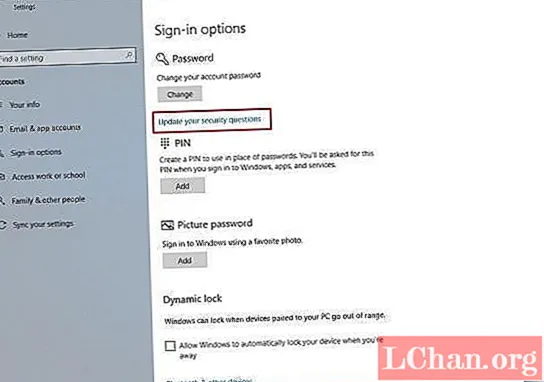
Шаг 3: Вам будет предложено ввести текущий пароль учетной записи, введите его и нажмите «ОК».
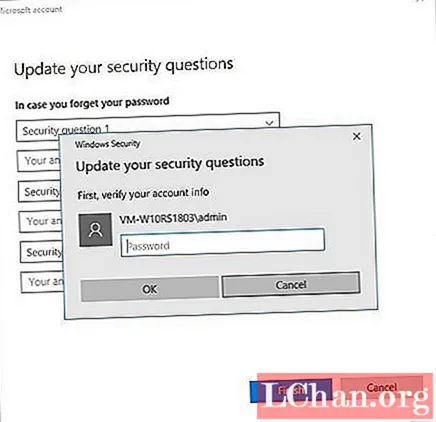
Шаг 4: Выберите вопросы и введите ответы в отведенном для этого месте и не забудьте сохранить простые релевантные ответы, которые вы сможете запомнить, если вам понадобится сбросить пароль в будущем.
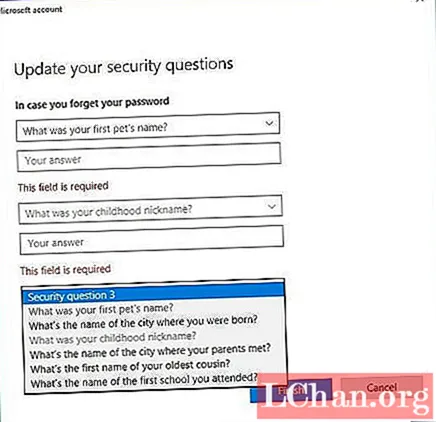
Если вы сделали это до того, как ваш ноутбук с Windows 10 был заблокирован, вы можете легко ввести ответы на вопросы безопасности и сбросить пароль.
Способ 3: сбросить пароль учетной записи Microsoft Windows 10 онлайн
Если в случае, если вы забыли пароль для входа в систему безопасности своего ноутбука с Windows 10, вы можете использовать онлайн-сервисы, чтобы легко его сбросить. Вы можете сбросить пароль администратора Windows 10 без диска, выполнив следующие действия.
Шаг 1. С любого другого устройства перейдите по адресу https://account.live.com/password/reset и введите свой адрес электронной почты, номер телефона или имя в Skype.
Шаг 2: Как только вы это сделаете, будет сгенерирован защитный код, который вы сможете получить на другой адрес электронной почты или номер телефона, привязанный к вашей учетной записи.
Шаг 3. Если у вас нет другого рабочего идентификатора электронной почты или ваша учетная запись не связана с вашим номером телефона, выберите третий вариант и следуйте приведенным инструкциям.
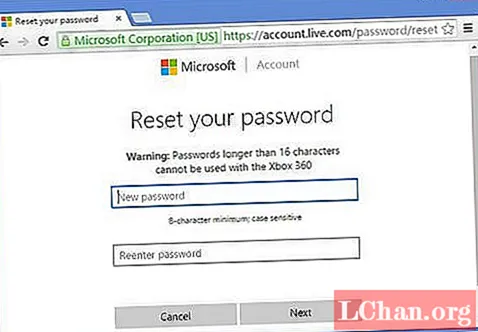
С помощью полученного вами кода безопасности вы можете сбросить пароль на своем ноутбуке с Windows 10.
Способ 4: попросите другого администратора сбросить пароль Windows 10
Если забытый пароль принадлежит пользователю домена, системный администратор может изменить пароль. Если пользователь, забывший пароль, является гостевым пользователем, вы можете войти в систему через учетную запись администратора и сбросить пароль пользователя Windows 10. Вы можете сделать это, следуя приведенному ниже методу.
Шаг 1: Войдите в систему через учетную запись администратора и перейдите в Панель управления.
Шаг 2: Перейдите к параметру «Учетная запись пользователя» в Панели управления и нажмите «Управление другой учетной записью».
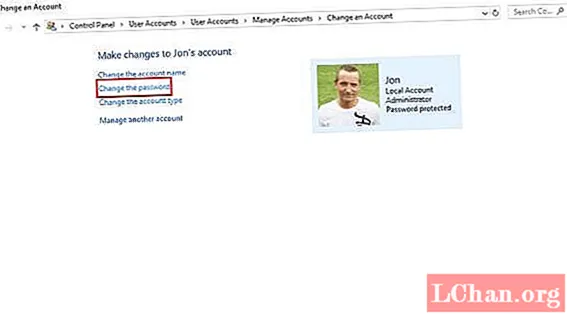
Шаг 3: После этого нажмите «Изменить пароль», введите все необходимые данные и установите новый пароль вместе с подсказкой для пароля, а также с вопросами безопасности и снова нажмите на вкладку «Изменить пароль».
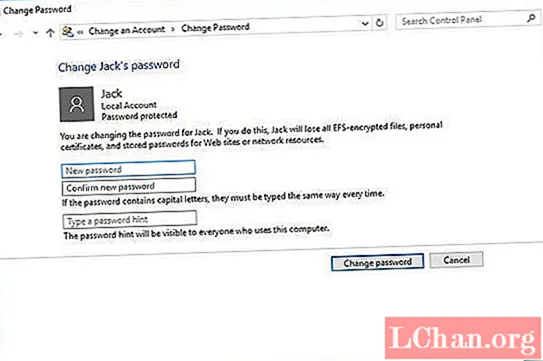
После этого вы можете перезагрузить систему, а затем войти в систему, используя только что созданный пароль.
Часть 2: Создание диска для сброса пароля с помощью PassFab 4WinKey
Как мы упоминали в первом абзаце, единственный способ создать загрузочный диск, когда ваш компьютер заблокирован, - это использовать сторонний инструмент, если вы заинтересованы в этом, у нас есть продукт, который может вам его порекомендовать. Он был назван PassFab 4WinKey, он позволяет создавать диск сброса на ПК и Mac одним щелчком мыши. Давайте взглянем.
Создать диск
Шаг 1. Загрузите и запустите 4WinKey и выберите загрузочный носитель (CD / DVD или USB).

Шаг 2: Нажмите «Записать», чтобы начать запись загрузочного диска, и нажмите «Да».

После завершения процесса вы можете использовать загрузочный диск для сброса забытого пароля Windows.
Вывод
Прочитав статью, вы обнаружите, что сбросить пароли Windows 10 проще, чем мы думаем. Независимо от того, есть ли у вас диск для сброса пароля Windows 10 или нет, вы справитесь с этим за короткое время. Но использование диска для сброса пароля более безопасно, чем без диска, и это причина, по которой мы рекомендуем PassFab 4WinKey. Если у Вас возникнут дополнительные вопросы, не стесняйтесь сообщить нам.