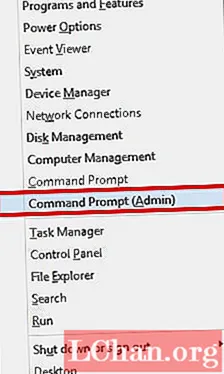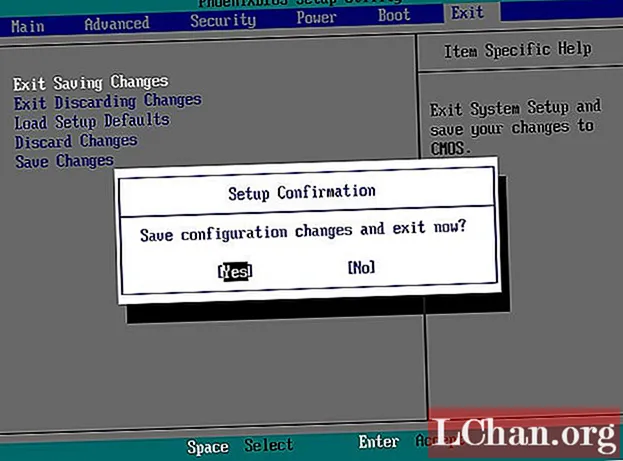Содержание
- Часть 1. Как создать диск для сброса пароля Windows на доступном компьютере
- Часть 2. Как создать диск для сброса пароля Windows на заблокированном компьютере
- Вывод
USB для сброса пароля Windows, который также называется диском сброса пароля, может помочь вам сбросить забытый пароль Windows, независимо от того, используете ли вы Windows 7 или Windows 10. В этом посте мы покажем вам, как создать диск для сброса пароля для быстрого сброса пароля Windows.
- Часть 1. Как создать диск для сброса пароля Windows на доступном компьютере
- Часть 2. Как создать диск для сброса пароля Windows на заблокированном компьютере
Часть 1. Как создать диск для сброса пароля Windows на доступном компьютере
Вы можете создать его за несколько минут, если у вас есть доступ к своему компьютеру. После этого вы сможете сбросить пароль Windows.
Примечание. Приведенное ниже руководство по созданию диска для сброса пароля Windows и сбросу пароля заблокированного компьютера одинаково для вариантов Windows 10/8/7.
Шаг 1. Подключите USB-накопитель к компьютеру с Windows и щелкните его значок правой кнопкой мыши, затем нажмите «Форматировать».

Шаг 2. Нажмите значок «Пуск»> найдите «Сброс»> выберите опцию «Создать диск для сброса пароля» на левой панели> нажмите «Ввод».

Примечание. Кроме того, вы также можете щелкнуть значок Windows + «R»> ввести «rundll32.exe keymgr.dll, PRShowSaveWizardExW»> нажать кнопку «Ввод».
Шаг 3. Откройте «Мастер забытых паролей» и нажмите «Далее». В раскрывающемся меню выберите имя флэш-накопителя. Рекомендуется приобрести новую флешку, так как в этом процессе старые данные удаляются. Нажмите «Далее», чтобы начать процесс, и снова «Далее», когда процесс завершится.

Шаг 4. Теперь USB-накопитель для сброса пароля Windows готов к использованию.
Шаг 5. Затем подключите USB-накопитель для сброса пароля Windows к заблокированному компьютеру. Теперь, когда вы вводите неверный пароль при входе в систему, нажмите опцию «Сбросить пароль».
Шаг 6. Затем выберите USB-накопитель для сброса пароля Windows в раскрывающемся меню и нажмите кнопку «Далее».

Шаг 7. Введите новый пароль, когда будет предложено, и подтвердите его. После этого нажмите «Далее». Теперь введите этот пароль для входа в систему Windows.
Часть 2. Как создать диск для сброса пароля Windows на заблокированном компьютере
Полагая, что многие пользователи заблокированы для своих компьютеров, как создать диск для сброса пароля в этой ситуации? Не беспокойтесь, PassFab 4WinKey может помочь вам решить эту проблему. Вы также можете создать диск на Mac одним щелчком мыши.
Шаг 1. Загрузите и установите этот инструмент восстановления пароля Windows на свой компьютер, а затем установите его. Запустите программу и подключите к компьютеру пустую флешку для записи.

Шаг 2. Выбрав флешку, нажмите «Записать» и немного подождите, прежде чем нажать кнопку «ОК». Как только он сгорел, выбросьте его.

Шаг 3. Теперь приступаем к переустановке. Снова подключите USB-накопитель к ПК, защищенному паролем / забытому / заблокированному паролем, и перезагрузите его. Нажмите «F12» («Меню загрузки»), выберите USB-диск из списка и нажмите «Enter».

Шаг 4. Затем загрузится USB-накопитель для сброса пароля Windows, и на экране появится следующий интерфейс. Чтобы инициировать сброс пароля, вам сначала нужно выбрать желаемую версию Windows, для которой вы хотите сбросить пароль предпочтительной учетной записи пользователя. Затем убедитесь, что в нижней средней части экрана выбрана опция «Сбросить пароль», а затем нажмите «Далее».

Шаг 5. Теперь из списка доступных учетных записей пользователей нужно выбрать нужную. Затем программа автоматически сгенерирует случайный пароль и отобразит его в нижней средней части окна программы вместе с выбранным именем пользователя учетной записи. Вы должны записать случайно сгенерированный пароль, потому что это то, что вы собираетесь использовать для входа на свой компьютер в следующий раз. Или, если вы хотите ввести желаемый пароль, просто введите его в соответствующее поле и нажмите «Далее».

Шаг 6. В конце нажмите кнопку «Перезагрузить» в правом нижнем углу, чтобы перезагрузить компьютер. Теперь вы можете успешно войти в желаемую учетную запись пользователя с новым установленным паролем.
Вывод
Из этой статьи мы заметили, что сбросить забытый пароль Windows через USB лучше всего с помощью PassFab 4WinKey. Этот процесс довольно прост и прост даже для начинающих пользователей, которые могут успешно войти в свои компьютеры без особых технических знаний. Хотя традиционный способ также позволяет сбросить пароль, он занимает много времени и требует слишком большого количества технических деталей. Лучшая часть PassFab 4WinKey - это универсальное решение для сброса паролей нескольких учетных записей (включая сброс пароля администратора), удаления учетной записи администратора или создания новой учетной записи. Это также поможет вам легко и эффективно управлять другими вашими учетными записями.