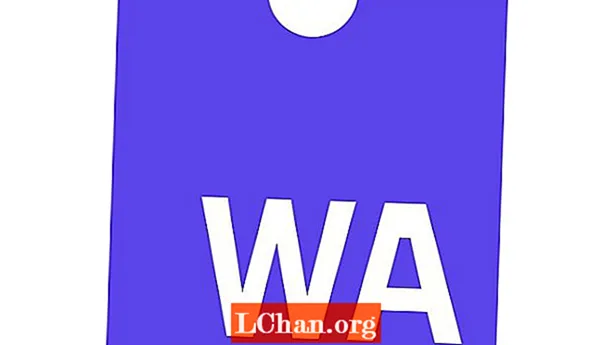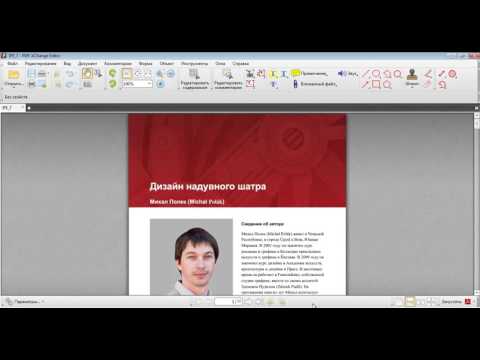
Содержание
- Зачем нужна защита PDF-документа паролем
- Как защитить паролем PDF-документ
- Вариант 1. Защита PDF паролем с помощью Adobe Acrobat
- Вариант 2. Шифрование PDF с помощью Microsoft Word
- Вариант 3. Добавить пароль к PDF-файлу онлайн
- Вариант 4. Поместить пароль в PDF для пользователей Mac
- Дополнительные советы: как разблокировать PDF-документ, защищенный паролем
- Подведение итогов
PDF - это широко используемый формат файлов, используемый для отправки и получения данных через Интернет. По какой-то причине безопасности некоторые люди защищают свои PDF-файлы паролем, а затем отправляют их другому человеку. Не нужно паниковать, если вы не знаете, как защитить паролем PDF файл. С помощью этой статьи вы легко узнаете все в этом выпуске.
Зачем нужна защита PDF-документа паролем
Если у вас есть важные данные в вашем PDF-документе, вы можете защитить свои PDF-документы паролем. Ниже приведены некоторые причины, по которым люди хотят добавлять пароль в PDF.
- Защита паролем PDF используется для предотвращения несанкционированного доступа и совместного использования.
- Защита паролем помогает остановить копирование, редактирование, печать и т. Д.
- Ограниченные люди могут получить доступ к PDF, у которых есть пароль PDF.
Как защитить паролем PDF-документ
Если вы не хотите ни с кем делиться важной информацией, вам необходимо зашифровать свой PDF-файл паролем. Это снижает вероятность копирования, редактирования данных и т. Д. Вы можете легко добавить пароль к файлу PDF, используя следующие методы.
Вариант 1. Защита PDF паролем с помощью Adobe Acrobat
Adobe Acrobat - это прикладное программное обеспечение, которое используется для создания, обработки, печати и управления файлами в формате PDF. Это наиболее многообещающее программное обеспечение, которое используется для PDF. Он также использовался для устранения проблемы в PDF. Эта программа надежна и широко используется людьми. Вы можете заблокировать свой PDF-файл с помощью этого программного обеспечения. Ниже приведены шаги, используемые для добавления пароля с помощью Adobe Acrobat.
Шаг 1: Откройте PDF и выберите «Инструменты», затем нажмите «Защитить», затем выберите «зашифровать», а затем нажмите «зашифровать с помощью пароля».
Шаг 2: Откроется всплывающая страница, после чего вы нажмете «Да», чтобы изменить безопасность.
Шаг 3: Выберите «требуется пароль для открытия документа» и введите пароль.

Шаг 4: Выберите версию Acrobat из раскрывающегося меню.
Шаг 5: Выберите вариант шифрования.
1. Зашифруйте все содержимое документа: зашифруйте документ и метаданные документа.
2. Шифровать документы, кроме метаданных: зашифровать содержимое документов, но разрешить поисковой системе доступ к метаданным.
3. Шифровать только прикрепленные файлы: в основном используется для создания защищенных документов.

Шаг 6: Нажмите «ОК», затем подтвердите пароль и повторно введите пароль, а затем нажмите «ОК».
Вариант 2. Шифрование PDF с помощью Microsoft Word
Вы можете зашифровать свой PDF-файл в Microsoft Word. Это очень простой способ добавить пароль с помощью PDF. Ниже приведены шаги, используемые для шифрования PDF-файла в Microsoft Word.
Шаг 1. Откройте документ и выберите вкладку «Файл».

Шаг 2: Нажмите «Сохранить как», затем выберите желаемое место для документа.
Шаг 3: Нажмите кнопку «Сохранить как тип» и выберите PDF-файл из раскрывающегося списка.

Шаг 4: Затем нажмите кнопку «Параметры».
Шаг 5: Затем отметьте «Зашифровать документ парольной фразой».
Шаг 6: Затем введите пароль и повторно введите пароль. Пароль должен состоять из 16-32 слов.

Шаг 7: Затем нажмите кнопку «Сохранить». Теперь ваш файл зашифрован.
Вариант 3. Добавить пароль к PDF-файлу онлайн
Если у вас нет программного обеспечения для защиты вашего PDF-файла паролем, вы можете добавить пароль к PDF-файлу через Интернет. Это очень простой метод шифрования вашего PDF-файла, но очень немногие люди используют этот метод для защиты своего PDF-файла. Сайт «PDF protect free.com» - лучший способ добавить пароль к PDF онлайн.Ниже приведены способы, как зашифровать PDF-файл в Интернете.
Шаг 1. Зайдите в Google и введите «PDF protect free» в поле URL.
Шаг 2: Перетащите файлы PDF в зону перетаскивания. Вы можете загрузить 5 PDF-документов одновременно.
Шаг 3: Затем введите пароль в текстовое поле.
Шаг 4: Затем нажмите на опцию «загрузить и зашифровать». Затем автоматически начнется загрузка файлов и процесс шифрования.
Шаг 5: Подождите некоторое время, и вы получите ссылку для загрузки, и ваш файл будет полностью зашифрован.
Вариант 4. Поместить пароль в PDF для пользователей Mac
Пароль на PDF для пользователей Mac очень простой и быстрый. Пользователь Mac может легко защитить свои PDF-файлы паролем по сравнению с другими. Ниже приведены инструкции по защите паролем PDF-файлов для пользователей Mac.
Шаг 1. Откройте приложение предварительного просмотра на вашем Mac.
Шаг 2: Затем откройте PDF-файл, который вы хотите защитить паролем.
Шаг 3: Выберите «файл», затем нажмите «экспорт», а затем «зашифровать».
Шаг 4: Затем введите свой пароль, затем введите пароль еще раз.
Дополнительные советы: как разблокировать PDF-документ, защищенный паролем
Вы можете открыть защищенный паролем PDF-файл, введя свой пароль. Если вы не можете открыть свой PDF-файл и забыли пароль, значит, в Интернете доступно слишком много программного обеспечения, которое может помочь вам получить доступ к вашему PDF-документу. Чаще всего используется инструмент для разблокировки PDF, если вы забыли пароль - PassFab для PDF. Это очень быстрое и простое в использовании программное обеспечение. Ниже приведены инструкции по использованию PassFab для PDF.
Шаг 1. Запустите PassFab для PDF. Вы попадете на такой экран.

Шаг 2: Нажмите «Добавить», чтобы загрузить желаемый файл со своего компьютера. Затем нажмите «Открыть», чтобы открыть файл.

Шаг 3: После того, как файл, который вы выбрали, будет загружен. Вам необходимо настроить или выбрать параметры в соответствии с вашими потребностями.

Шаг 4. Существует 3 типа атаки паролей PDF, которые можно использовать для расшифровки. Одна из них - атака по словарю, вторая - это грубая сила с атакой по маске, а последняя - это грубая сила. Вы можете настроить параметры атаки по словарю и грубой силы с атакой по маске

Шаг 5: После выбора правильных настроек нажмите «Пуск», чтобы начать процесс.

Шаг 6: Ваш пароль будет показан в поле. Вы можете «Скопировать» его, чтобы использовать для расшифровки файла.

Вот видеоурок о том, как использовать этот инструмент:
Подведение итогов
Для защиты ваших файлов и конфиденциальных документов создаются пароли. Пароли должны быть надежными и легко запоминающимися, чтобы вы могли использовать их для открытия файлов. Кроме того, из соображений безопасности вы можете использовать любой из этих процессов, описанных в этой статье, для защиты паролем файла PDF. Для разблокировки пароля мы настоятельно рекомендуем использовать PassFab for PDF. Потому что это программное обеспечение для восстановления паролей pdf будет каждый раз обеспечивать 100% успешное восстановление паролей ваших заблокированных файлов PDF.