
Содержание
- Часть 1. Как получить доступ к компьютеру с помощью учетной записи Microsoft
- Часть 2. Забыли пароль учетной записи Microsoft для входа в компьютер?
- 1. Использование профессионального инструмента
- 2. Сброс пароля Microsoft через Интернет
- В двух словах
Если вы не знаете, как включить вход в учетную запись Microsoft на своем компьютере, или если вы уже включили ее, но забыли пароль для входа в учетную запись Microsoft, то вы не единственный. Мы нашли несколько запросов на форуме Microsoft, и вот пара похожих запросов из них:
«Как войти в свой компьютер с помощью учетной записи Microsoft? Я не могу войти в свой ноутбук, потому что я забыл пароль. Если я нажму« Я забыл свой пароль », система потребует от меня ввести адрес электронной почты, который я использовал для создания Microsoft аккаунт, но он больше не используется. Я его тоже не помню. Так что я в тупике ".Теперь, если вам интересно, где вы могли бы найти наиболее подходящие решения для ваших запросов, а также для этих вышеупомянутых запросов, то ваш поиск на этом заканчивается. Сегодня мы не только собираемся изучить руководство о том, как включить вход в учетную запись Microsoft, но также познакомимся с руководством по сбросу пароля для входа в учетную запись Microsoft. Вот так!
- Часть 1. Как получить доступ к компьютеру с помощью учетной записи Microsoft
- Часть 2. Забыли пароль учетной записи Microsoft для входа в компьютер?
Часть 1. Как получить доступ к компьютеру с помощью учетной записи Microsoft
Чтобы включить вход в учетную запись Microsoft, первым делом нужно понять, как вы можете извлечь из этого максимальную пользу. Это открывает для вас набор функций, например, вы получаете право исследовать Магазин Windows и получать доступ ко всем другим службам Microsoft (например, Outlook, OneDrive, Live, Windows Messenger и т. Д.) Под одним и тем же капотом (учетная запись пользователя). Звучит интересно? Так и должно быть.
Шаги по включению входа в учетную запись Microsoft :
Шаг 1. Запустите меню «Пуск», а затем выберите параметр «Настройки». Затем из появившегося окна перейдите на вкладку «Счета».

Шаг 2: Затем вам нужно перейти в раздел «Ваша информация» и нажать на ссылку «Войти вместо этого с учетной записью Microsoft». Теперь вам нужно следовать инструкциям, чтобы включить вход в учетную запись Microsoft.
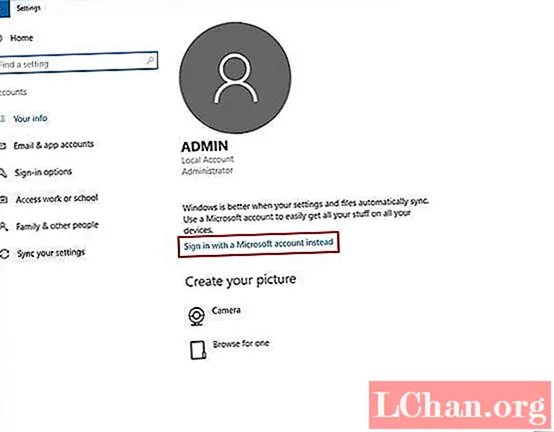
Шаг 3. Наконец, выйдите из своей старой учетной записи и снова войдите в свою учетную запись Microsoft, чтобы позволить Windows 10 синхронизировать все ваши настройки и покупки Microsoft.
Часть 2. Забыли пароль учетной записи Microsoft для входа в компьютер?
Переходя к следующему типу запроса: как восстановить доступ к своей учетной записи Microsoft на компьютере, если вы забыли пароль! В таком случае идеальный метод - обратиться за помощью к профессиональному инструменту, который поможет вам восстановить вашу учетную запись. Для этого мы хотели бы представить один инструмент и бесплатный способ помочь вам сбросить пароль для входа в учетную запись Microsoft.
1. Использование профессионального инструмента
Здесь мы предлагаем вам универсальное решение, которое удовлетворит все ваши потребности в восстановлении пароля. PassFab 4WinKey не только способен выполнять сброс пароля для входа в учетную запись Microsoft, но также может удалять или сбрасывать пароли учетной записи администратора или локальных учетных записей. И это тоже без необходимости в старом пароле или резервном адресе электронной почты (который требуется иными способами для сброса пароля для входа в учетную запись Microsoft).
Шаги по использованию PassFab 4WinKey.
Шаг 1: Установите и запустите PassFab 4WinKey на своем ПК, возьмите пустой USB-накопитель и подключите его к компьютеру. Теперь выберите опцию «USB-накопитель» в интерфейсе программы и нажмите «Записать», чтобы преобразовать его в загрузочный носитель. По завершении отключите загрузочный USB-накопитель.

Шаг 2: Затем вставьте загрузочный USB-накопитель в заблокированный компьютер и перезагрузите его. Теперь вам необходимо нажать клавишу «Esc» или «F12» на первом экране загрузки, чтобы открыть окно «Меню загрузки», а затем выбрать «USB-накопитель» в разделе «Съемные устройства».

Шаг 3: На следующем появившемся экране будет интерфейс PassFab 4WinKey, просто выберите желаемую операцию, то есть «Сбросить пароль», а затем нажмите кнопку «Далее».

Шаг 4: Наконец, вы должны зарегистрироваться для вышеупомянутой учетной записи Microsoft и ввести новый пароль в соответствующее поле «Новый пароль». После этого нажмите «Далее», и все готово.

Вот видеоурок, который научит вас, как сбросить пароль Microsoft с помощью инструмента восстановления пароля Windows:
2. Сброс пароля Microsoft через Интернет
Еще один способ сбросить вход в учетную запись Microsoft - это забыть пароль. Это не рекомендуемый способ, так как вам нужен доступ к вашему адресу электронной почты для восстановления, чтобы получить код безопасности для сброса пароля. Более того, как сообщается, пользователи не получили никакого кода безопасности, отправленного на их резервный адрес электронной почты, и они застряли с заблокированной учетной записью Microsoft. Но давай просто попробуем.
Шаг 1. Во-первых, вам нужно / powse https://login.live.com/ и введите адрес электронной почты учетной записи Microsoft. Хит "Enter". Теперь нажмите ссылку «Забыли пароль» и на появившемся экране вам нужно нажать кнопку «Далее», поскольку имя пользователя вашей учетной записи Microsoft уже заполнено.

Шаг 2: Затем на вашем экране будут доступны параметры восстановления, выберите адрес электронной почты для восстановления и снова введите его в поле ниже. Теперь нажмите «Отправить код», чтобы получить код безопасности поверх него.

Шаг 3. Затем загрузите в свой почтовый ящик письмо для восстановления и скопируйте код безопасности из письма, полученного от команды Microsoft. Затем вставьте код в интерфейс сброса пароля учетной записи Microsoft и нажмите «Далее».

Шаг 4: Наконец, на следующем экране введите новый пароль, который вы предпочитаете. Подтвердите свои действия, и пароль вашей учетной записи Microsoft будет изменен.
В двух словах
Теперь мы надеемся, что вы хорошо разбираетесь в сбросе входа в учетную запись Microsoft и в том, как включить вход в учетную запись Microsoft. Помните, всегда обращайтесь за помощью к профессионалу, чтобы сбросить или удалить пароль для входа в учетную запись Microsoft, так как это, несомненно, поможет вам получить обратно доступ к вашему компьютеру. Если вы хотите отключить учетную запись Microsoft в Windows 10, щелкните ссылку, чтобы проверить ее.


