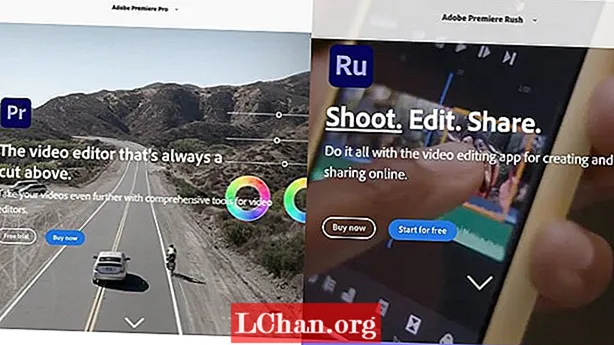Содержание
- Часть 1. Что такое ISO Mount?
- Часть 2. Как смонтировать ISO?
- Вариант 1. Как смонтировать ISO Windows 10
- Вариант 2. Как смонтировать ISO Windows 7
- Вариант 3. Как смонтировать ISO-файл в MacOS X
- Дополнительные советы: как записать ISO-образ на USB
- Резюме
Мы живем в эпоху Интернета, и каждый божий день она развивается быстрыми темпами. Нам нужно изучить все меняющиеся методы технологий, если мы хотим сохранить их в этом цифровом веке. Однако иногда становится трудно понять требования новых технологий и приложений. Точно так же люди продолжают задавать вопросы о монтировании ISO и о том, как это делается. Если вы ищете ответ на тот же вопрос, то вы находитесь на правильной странице. Вы получите пошаговый ответ о монтировании ISO, и мы постараемся облегчить вам понимание.
Часть 1. Что такое ISO Mount?
Образ ISO - это, по сути, виртуальная копия любого компакт-диска или DVD, который вы хотите сохранить на своем настольном компьютере или ноутбуке. Существует ряд программ, которые распространяются в виде образов ISO, например Windows 7. При установке образа ISO он будет записан для дальнейшего использования. Монтируя ISO, вы можете использовать его содержимое так же, как и записывать его на физический носитель. Чаще всего он используется, когда вам нужно загрузить программное обеспечение. Если вы загрузили программное обеспечение и хотите использовать его, смонтируйте его, потому что это будет проще и быстрее, чем записывать его на физический носитель, такой как CD или DVD.
Часть 2. Как смонтировать ISO?
Смонтировать ISO-образ легко, но люди все равно могут запутаться. Если вы один из таких людей, вам следует попробовать одно из решений, приведенных ниже. Гарантируется, что одно из решений подойдет вам и вы получите желаемый результат.
Вариант 1. Как смонтировать ISO Windows 10
В Windows 10 хорошо то, что в нее встроена возможность монтировать ISO-образ с CD или DVD. Он преобразует образ в VHD (то есть файлы образа виртуального жесткого диска VHD). Вероятно, это самый простой способ смонтировать ISO. Вы можете выбрать один из трех вариантов, приведенных ниже.
Шаг 1. Вы можете щелкнуть правой кнопкой мыши значок ISO-файла и затем выбрать опцию «монтировать». Он смонтирует ISO самым простым способом.
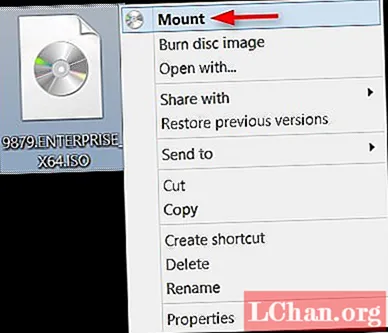
Шаг 2. Следующий вариант, который вы можете сделать, - это дважды щелкнуть файл ISO, и он запустит процесс монтирования. Однако в некоторых случаях это может не работать, если файлы ISO связаны с какой-либо другой программой на вашем компьютере.
Шаг 3. Перейдите в «файловый менеджер» и нажмите кнопку «смонтировать», которая находится под опцией «инструменты для создания образа диска» или «инструменты для работы с диском», и она находится на ленте.

Это параметры, которые вы можете использовать для монтирования ISO, и как только вы это сделаете, вы можете просто извлечь диск, щелкнув правой кнопкой мыши и вынув компакт-диск.Этот метод одинаково хорошо работает для Windows 8 и 8.1.
Вариант 2. Как смонтировать ISO Windows 7
Если вы используете версию Windows старше Windows 7, вам следует следовать этому методу, который использует WinCDEmu для монтирования ISO. В более старых версиях Windows опция прямого монтирования недоступна, поэтому вам нужно будет выполнить действия, указанные ниже.
- Шаг 1. Вам необходимо установить WinCDEmu.
- Шаг 2. Затем вы дадите ему разрешение, чтобы он мог установить все необходимые драйверы.
- Шаг 3. После того, как вы установили все драйверы, вы должны дважды щелкнуть изображение, чтобы смонтировать образ.
- Шаг 4. Щелчок правой кнопкой мыши по изображению и последующее его монтирование тоже может работать.

Вариант 3. Как смонтировать ISO-файл в MacOS X
MacOS X - это самый простой из возможных способов монтирования ISO, вам необходимо выполнить следующие действия, чтобы смонтировать ISO в Mac OS X.
- Шаг 1. Прежде всего, попробуйте найти синее приложение (которое, очевидно, будет похоже на лицо) на вашей док-станции.
- Шаг 2. Теперь найдите ISO и найдите папку, в которой хранится ISO. Затем щелкните в левой части искателя и откройте другую папку в окне.

- Шаг 3. Теперь дважды щелкните ISO, и этот метод смонтирует ISO на ваш Mac.
- Шаг 4. Вы можете открыть образ ISO, щелкнув левый столбец искателя, где отображается ваше имя ISO.
Дополнительные советы: как записать ISO-образ на USB
Если вы просто ищете решения для записи ISO на USB, CD или DVD, вы всегда можете положиться на PassFab для ISO и записать образ ISO на свой USB, чтобы использовать его позже. Вам нужно будет выполнить следующие простые шаги, указанные ниже.
- Шаг 1. Загрузите и установите PassFab для ISO заранее. Выберите загрузку системного файла ISO или просто импортируйте файл образа ISO в это программное обеспечение.

- Steo 2. Выберите целевой носитель, например USB, CD или DVD. В качестве примера возьмем флешку. Затем нажмите кнопку «Записать».

- Шаг 3. Просто подождите немного, и USB-накопитель будет успешно записан.

Резюме
Монтировать ISO-образ легко, но для некоторых это может быть трудным и утомительным, и в этой статье мы попытались ответить на вопросы, касающиеся почти всех Windows и операционных систем. У всех проблем есть решение, и мы в PassFab предоставим вам решение для каждой вашей цифровой проблемы. Вы можете поискать ответ на вопрос «как смонтировать ISO» с помощью PassFab for ISO, и вы останетесь довольны результатами.