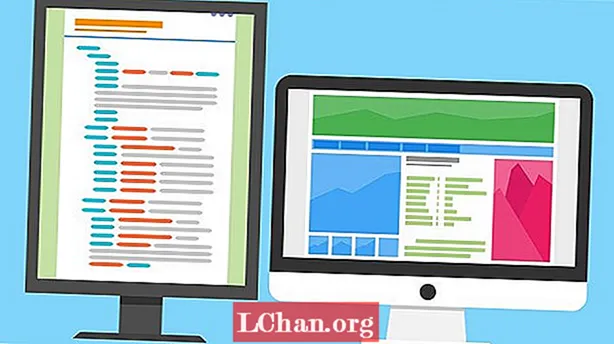Содержание
- 01. Познакомьтесь со своими кистями
- 02. Установите цветовое колесо в док-станцию
- 03. Импортируйте справочные изображения.
- 04. Создайте собственную масляную кисть.
- 05. Используйте умные линии и формы.
- 06. Создавайте собственные выкройки и текстиль.
- 07. Прикрепите фильтр к кистям.
- 08. Добавьте фигуры в перспективные сетки.
- 09. Рисуем симметрично.
- 10. Создавайте шаблоны быстро и легко.
- 11. Закрепите свои любимые инструменты
- 12. Сделайте быстрые жесты.
- 13. Начните с ключевых кистей.
- 14. Формируйте свои идеи
- 15. Ознакомьтесь с инструментом "Панели".

Infinite Painter - это художественное приложение, разработанное специально для мобильных устройств. Мобильные планшеты меняют художественный ландшафт. Возьмем, к примеру, возможность соединить масляную кисть с трехточечной сеткой перспективы для создания динамических изображений, которые подходят для художественной галереи. Или как насчет того, чтобы взять свой iPad в музеи Парижа, чтобы учиться у старых мастеров?
В этой статье мы поделимся советами о том, как вырезать концептуальные эскизы в Infinite Painter, используя несколько приемов и удобный пользовательский интерфейс. Мы уверены, что эти советы не только ускорят ваш художественный процесс, но и, надеюсь, расширят ваши возможности за пределы зоны комфорта.
Найдите другие замечательные приложения для цифрового искусства в нашем списке из 21 лучших приложения для рисования для iPad.
01. Познакомьтесь со своими кистями
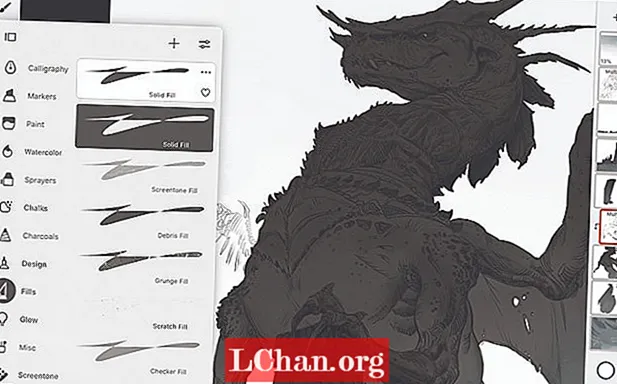
Окончательный штриховой рисунок - отличный способ решить проблемы и обновить дизайн. Но когда пришло время создать структуру слоя для рисования, откройте палитру «Кисть» и используйте кисть «Сплошная заливка», чтобы заполнить силуэты ваших персонажей или окружения. Я использую сплошную заливку и как кисть, и как ластик.
Если у вас есть динамическая сцена с уникальной точкой схода, попробуйте использовать наши инструменты «Сетка перспективы». Отключив Магнит, я смог использовать сетку в качестве ориентира для возвышающегося тела дракона, в то время как снова повернув Магнит, я зафиксировал архитектурный чертеж в перспективе.
Если вы создаете новый слой над силуэтом, вы можете затем использовать обтравочную маску, чтобы добавить детали к слою ниже, не изменяя исходный силуэт. Просто коснитесь значка «Слой» на палитре «Слой», а затем закрепите проход рендеринга на слое или группе ниже.
02. Установите цветовое колесо в док-станцию

Вот совет, как ускорить выбор цвета. Выберите инструмент «Кисть», затем откройте «Цветовое колесо» и двумя пальцами возьмитесь за колесо, чтобы закрепить его на холсте. Обратите внимание на значок Солнца на колесе: попробуйте щелкнуть по нему и повернуть колесо. Когда значок Солнца активен, значение выбора цвета останется таким же, как и при вращении колеса. При вращении колеса без активного значка Солнца посмотрите, насколько желтый цвет ярче синего и как цветная точка больше не регулирует значение автоматически.
03. Импортируйте справочные изображения.
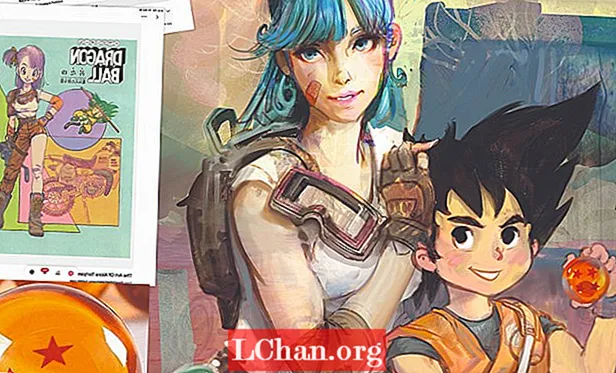
Нажмите три кнопки в правом верхнем углу, чтобы открыть меню «Параметры», и нажмите «Импорт». Это дает вам возможность загрузить изображение из вашей галереи, буфера обмена или даже сделать снимок с помощью камеры устройства. После того, как вы выбрали фотографию, вы можете импортировать ее как слой или ссылку: выберите «Ссылка». Теперь ваше вдохновение будет парить над холстом. Вы можете изменить его размер, перевернуть и переключить его видимость, щелкнув значок булавки в правом верхнем углу экрана.
04. Создайте собственную масляную кисть.
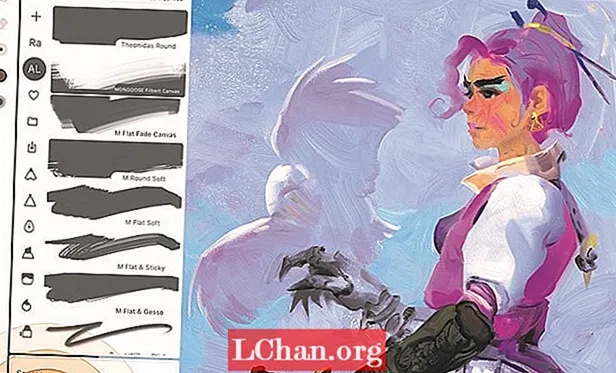
Самая важная особенность кисти, которую нужно настроить, - это форма головы. Думайте о голове, как о штамповке кисти черными чернилами. В оттенках серого попробуйте захватить скопления щетины на белом слое. С помощью инструмента лассо выберите форму головки кисти и справа от функций лассо нажмите + Кисть. Теперь перейдите к головной части вашей кисти и измените головку на свой черно-белый штамп. Поиграйте с другими настройками Brush Creator, чтобы придать окончательный вид вашему новому инструменту.
05. Используйте умные линии и формы.

В Infinite Painter есть удивительно полезная настройка, которая позволяет активировать предсказательные формы, удерживая перо в конце штриха. Система может обнаруживать всевозможные формы, такие как линии, дуги, эллипсы, прямоугольники и даже сложные пути.
Изогнутые линии на этой копии шедевра Моне были за пределами моего набора навыков. Включив одну единственную интеллектуальную кривую, я переместил булавки в нужное положение, чтобы создать изогнутые линии в архитектуре и золотые рамки, затем клонировал линию, нажав значок штампа, и переместил эти новые булавки вниз к следующей горизонтальной кривой.
06. Создавайте собственные выкройки и текстиль.
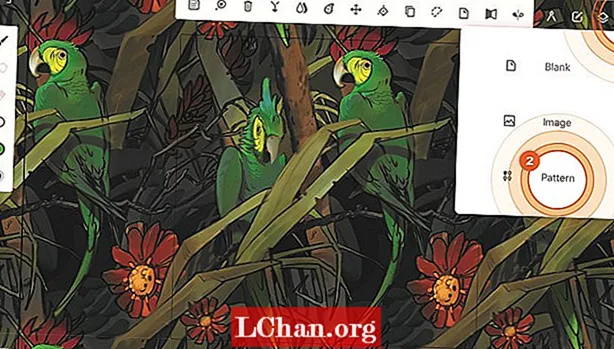
Проекты с бесшовными узорами отлично подходят для текстильного дизайна и изготовления кистей. Откройте окно New Project и выберите Pattern. Этот тип файла автоматически сшивает вместе четыре угла вашей иллюстрации, которые затем можно использовать в качестве ресурса с рисунком в иллюстрации с помощью инструмента «Заливка узором» или как отдельный текстиль для оберточной бумаги. В качестве альтернативы вы даже можете создать собственную кисть, используя узор в качестве текстуры кисти и выбрав Деформацию в качестве настройки текстуры. Из узоров, таких как рыба или змеиная кожа, получилась бы классная кисть.
07. Прикрепите фильтр к кистям.
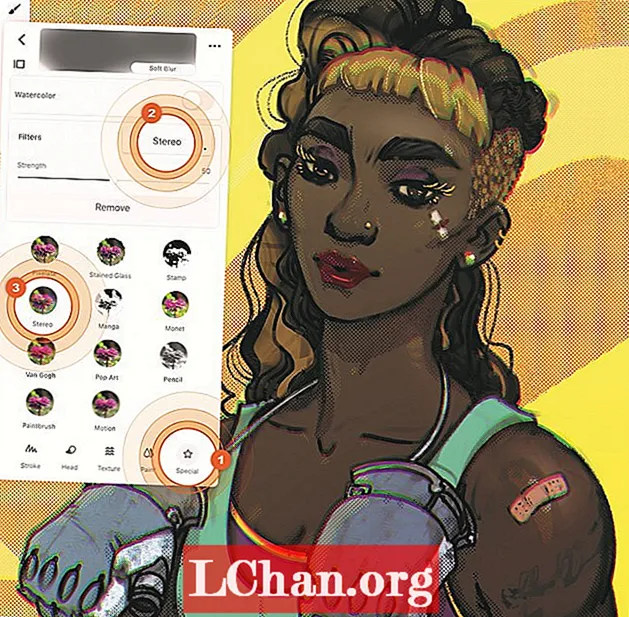
В редакторе кистей щелкните столбец «Специальные» и перейдите в раздел «Фильтры». В этом примере я прикрепил стерео фильтр к аэрографу, который точно определяет эффект разделения каналов RGB. Но что, если вместо этого вы добавите что-то вроде Motion Blur? Вы можете придать боксерским перчаткам эффект пробивки, проведя кистью в том направлении, в котором вы хотите, чтобы эффект размытия отображался. Посмотрите, какие крутые комбинации кистей вы можете сделать, установив фильтры.
08. Добавьте фигуры в перспективные сетки.
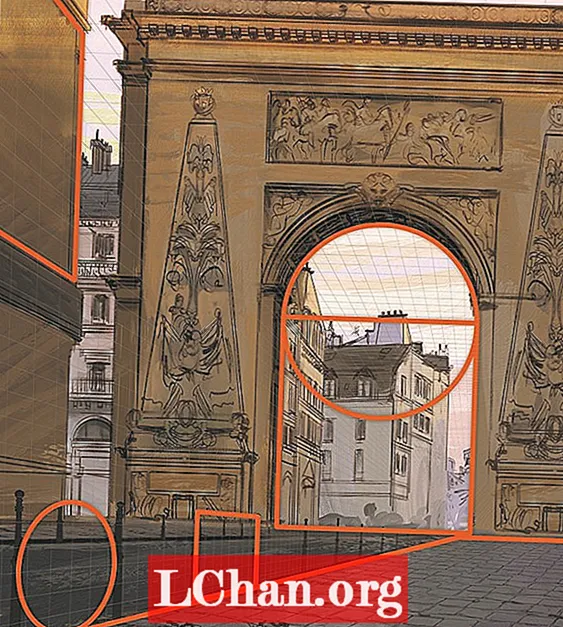
Использовать сетку перспективы довольно просто: настройте точки схода, а затем включайте и выключайте Магнит, чтобы придерживаться сетки. Добавьте эллипс или квадрат с активным Магнитом, и эта форма будет привязана к этой активной перспективе. Переместите его и посмотрите, как форма трансформируется в перспективу. Вы можете клонировать форму, коснувшись значка «Штамп», а затем отрегулировать новую форму по своему усмотрению. Когда ваша форма все еще активна, измените кисть или размер кисти, чтобы изменить толщину линии, или используйте кисть Solid Fill для сплошной формы.
09. Рисуем симметрично.
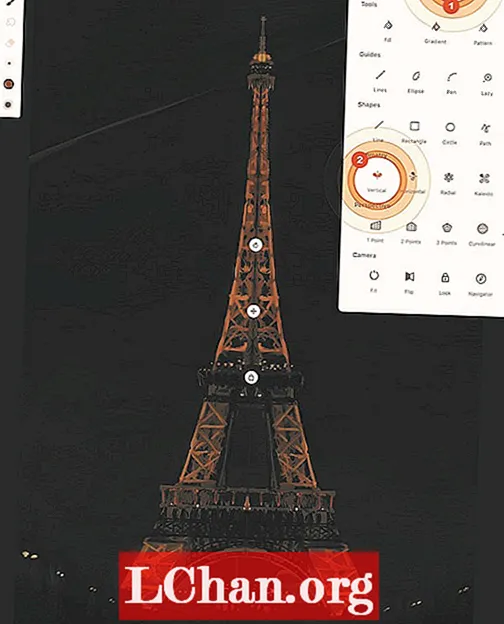
Симметрия может быть мощным ярлыком для определенных дизайнов в концептуальном искусстве или даже при создании набросков в реальном мире. Взять, к примеру, Эйфелеву башню, которую я нарисовал с натуры на травянистых лужайках Парижа. Откройте панель «Инструменты рисования» и включите инструмент «Вертикальная симметрия», переместите и поверните его на место и заблокируйте. Теперь все ваши инструменты будут отражены, включая кисти, лассо, пластику и многое другое. Этот инструмент позволил мне быстро нарисовать башню. Кисти для рисования будут наносить краску по-разному с обеих сторон в зависимости от асимметрии кисти, что добавляет тонкую вариацию, чтобы она не была на 100% симметричной.
10. Создавайте шаблоны быстро и легко.
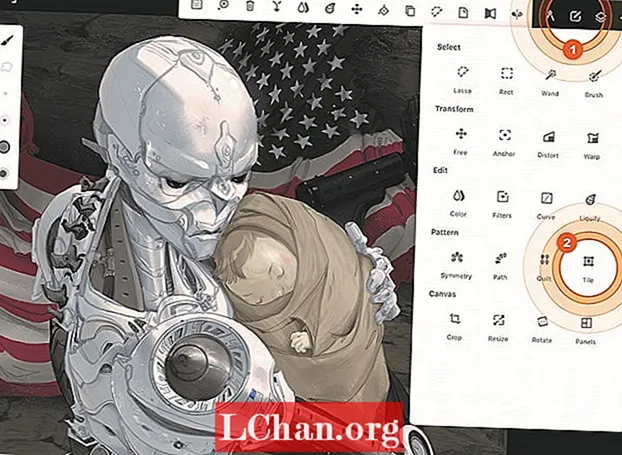
Вместо того, чтобы создавать новый тип файла шаблона для рисования, например, звездочек на флаге, вы можете создать шаблон звездочки внутри своего стандартного типа файла. Делая первую звезду для флага, я использую инструмент Калейдоскоп в разделе Симметрия. Затем я открываю панель инструментов «Выделение» и с помощью инструмента «Плитка» в разделе «Узор» создаю рамку вокруг звезды и играю с ее размером, чтобы влиять на расстояние между звездами. Вы также можете проверить некоторые значки зеркального отражения, чтобы придать узору более случайный вид.
11. Закрепите свои любимые инструменты
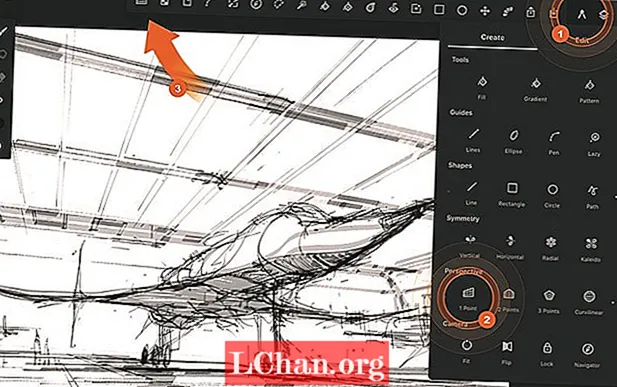
Вы можете прикрепить свои любимые инструменты к основному рабочему пространству с помощью настраиваемой панели инструментов, которая соответствует вашим потребностям. Больше не нужно прыгать по меню в поисках нужного инструмента. Просто нажмите и удерживайте значок любого инструмента и перетащите его на станцию в верхней части экрана рядом со значком «Инструменты». Это также работает для параметров и функций слоя, таких как «Обрезать» или «Слияние». Эта экономия времени позволяет мне сосредоточиться на своем искусстве. Отредактируйте панель инструментов, чтобы она соответствовала вашему стилю.
12. Сделайте быстрые жесты.
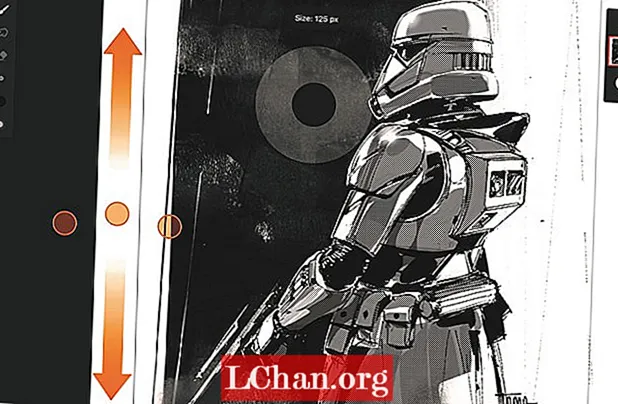
Как концепт-художник, все зависит от скорости и сосредоточенности на том, что я рисую. Когда я хочу сфокусироваться, я касаюсь четырьмя пальцами, чтобы скрыть интерфейс. Чтобы изменить размер кисти, я провожу вверх или вниз тремя пальцами. Чтобы отменить или повторить действие, я касаюсь двумя или тремя пальцами. Это здорово, но мне больше всего нравится то, что вы можете сделать с помощью режима Finger в настройках. Я установил свой на Blend. Теперь, когда мне нужно переключаться между рисованием и смешиванием, я нажимаю большим пальцем на холст, чтобы превратить кисть в блендер. Сумасшедший.
13. Начните с ключевых кистей.

Чтобы помочь вам научиться рисовать, я хочу указать на некоторые из моих любимых инструментов, которые вы можете систематизировать. Для быстрого наброска и растушевки попробуйте Proko Pencil в карандашах и Gesture Vine в углях. Они отлично подходят для сильных жестов и штриховки наклона (положите карандаш горизонтально). Перо Velocity Pen и Pilot Pen в перьях используют систему частиц, которая создает ощущение аккуратной ручки и бумаги. Чтобы заблокировать сцену, нельзя игнорировать кисти Заливки.
14. Формируйте свои идеи
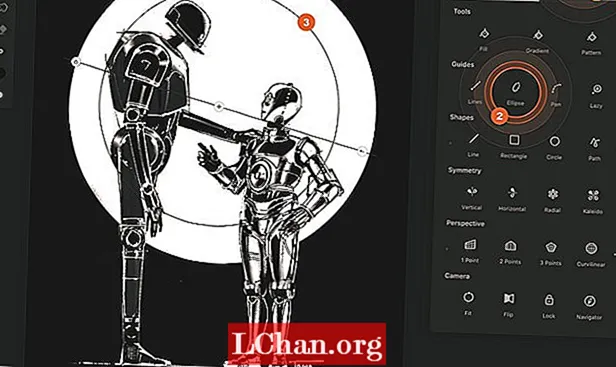
Сделав грубый набросок, я использую формы и направляющие приложения для создания окончательного дизайна. Фигуры остаются живыми, пока вы не коснетесь их или не перетащите новую форму, что означает, что вы можете настроить свойства кисти или даже изменить кисть, чтобы узнать, что лучше всего подходит для вашей фигуры. Если вы выполняете свою линейную работу, вам нужно попробовать Lazy Guide. Он перемещает кисть за стилус, чтобы создать плавные линии и острые углы. Или попробуйте «Перо» и «Форма контура» - эти инструменты упрощают создание плотных линий.
15. Ознакомьтесь с инструментом "Панели".
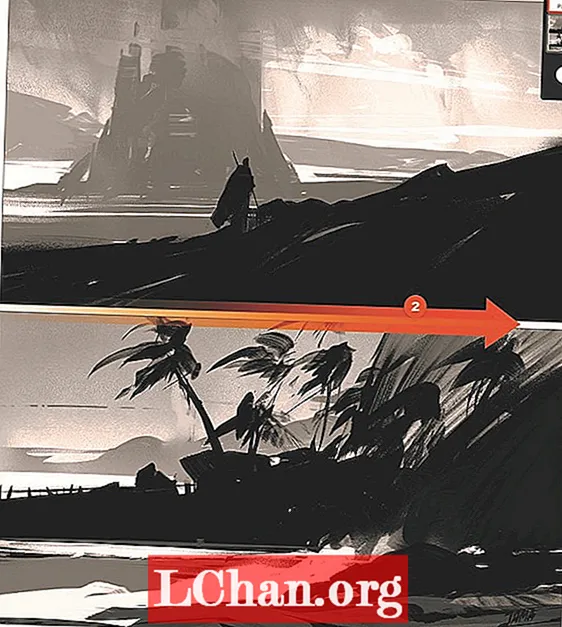
Infinite Painter постоянно развивается, появляются новые инструменты и функции. Нажмите кнопку «Инструменты» и выберите инструмент «Панели», чтобы создать рамку вокруг холста. Он позволяет разделить холст на панели, разрезая от одного конца рамки до другого. Это замечательно при создании эскизов, планировании эпизодов и создании комиксов. После того, как вы закончите, инструмент создаст корректирующий слой «Панели», который вы можете редактировать в любое время, выбрав его на панели «Слои».
Эта статья впервые появилась в выпуске 184 журнала ImagineFX, самый продаваемый в мире журнал для цифровых художников. Подпишитесь здесь.