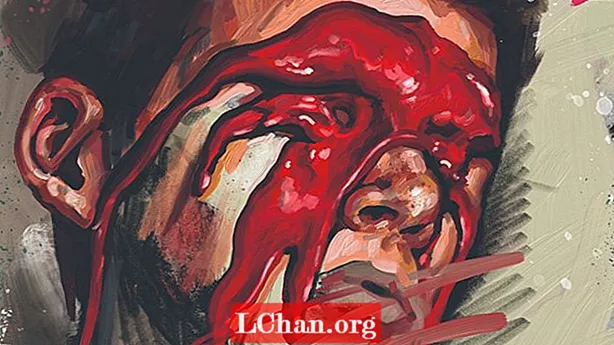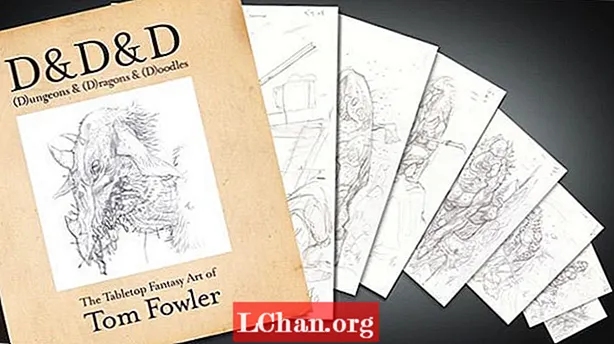Содержание
- Часть 1. Зачем нужно делать резервную копию iPhone / iPad в iCloud?
- Часть 2. Как сделать резервную копию iPhone и iPad в iCloud
- Часть 3. Как сделать автоматическое резервное копирование с помощью iCloud Backup
- Дополнительные советы: как разблокировать резервный пароль iPhone / iPad
- Резюме
Резервное копирование iCloud - это инструмент резервного копирования для устройства Apple. С помощью резервного копирования iCloud вы можете создавать резервные копии данных в iCloud. В этой статье мы поговорим обо всем, что вам нужно знать. резервное копирование iCloud.
Часть 1. Зачем нужно делать резервную копию iPhone / iPad в iCloud?
Резервное копирование данных и файлов действительно важно, поскольку при обращении с любым устройством связаны определенные риски. Существует несколько способов неожиданной потери файлов, например кража, сбой iPhone или физическое повреждение устройства. Файлы, хранящиеся в iCloud, защищены от повреждения физических устройств и могут быть доступны удаленно с любого устройства Apple с надлежащей аутентификацией. Еще одна причина, по которой люди делают резервные копии своих iPhone в iCloud, - это максимизировать память. Некоторые версии iPhone имеют небольшую память, например Устройства с 16 ГБ, резервное копирование в icloud освобождает память и дает 5 ГБ. При резервном копировании iPhone или iPad у вас будет копия вашей информации на случай, если ваше устройство когда-либо будет заменено, потеряно или повреждено. Эти файлы могут храниться в облаке столько, сколько необходимо, и к ним можно легко получить доступ в любое время.
Часть 2. Как сделать резервную копию iPhone и iPad в iCloud
Раньше вы, возможно, искали простой и понятный способ сделать резервную копию вашего iPhone или iPad в iCloud. Вот несколько простых шагов, которые помогут сделать это за несколько минут.
Чтобы начать, сначала подключите устройство к сети Wi-Fi на протяжении всего процесса резервного копирования.
Шаг 1. Зайдите в «Настройки» на своем устройстве, нажмите на свое имя, а затем нажмите iCloud.
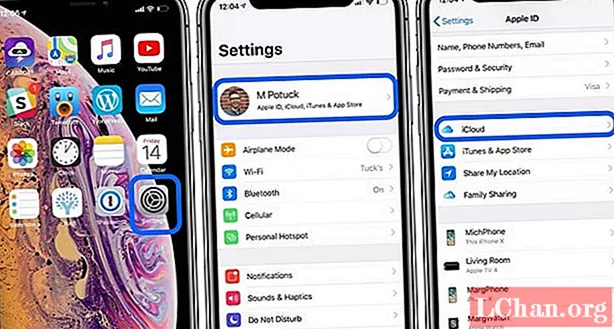
Шаг 2. Прокрутите вниз, пока не увидите «Резервное копирование iCloud», и нажмите на него. Если переключатель справа от параметра резервного копирования iCloud не зеленый, нажмите на него, чтобы включить. Ниже есть возможность запустить резервное копирование вручную, нажав «Создать резервную копию сейчас».

Шаг 3: Выберите вариант «Сделать резервную копию сейчас», чтобы начать процесс. Под этой опцией вы увидите отметку времени, указывающую на ваше последнее успешное резервное копирование.
Часть 3. Как сделать автоматическое резервное копирование с помощью iCloud Backup
Вы можете автоматически выполнять резервное копирование в iCloud каждый день. Однажды Опция резервного копирования iCloud включен, ваш iPhone или iPad будет автоматически выполнять резервное копирование при каждом подключении к источнику питания и сети Wi-Fi с заблокированным экраном. Apple предоставляет 5 ГБ бесплатного хранилища icloud, но иногда этого недостаточно. Другой вариант - перейти на более крупный план, например купить 50 ГБ по цене 0,99 доллара в месяц. Существуют и другие тарифные планы с разными тарифами. Вы можете проверить сколько iCloud Хранилище у вас есть и обновите его, выполнив следующие действия.
Шаг 1. Прокрутите до виджета настроек на вашем устройстве, коснитесь iCloud, затем коснитесь хранилища.
Вы увидите опцию «изменить хранилище», нажмите на нее. Это должно показать вам ваш текущий план и варианты обновления.
Дополнительные советы: как разблокировать резервный пароль iPhone / iPad
PassFab iPhone Backup Unlocker - это эффективный инструмент резервного копирования пароля, используемый для разблокировки пароля резервного файла на iPhone, iPad или iPod touch. Этот инструмент является самым простым и быстрым средством восстановления пароля резервной копии iPhone. Он предлагает вам лучшее решение для разблокировки пароля резервного файла на вашем устройстве iOS, выполнив следующие действия.
Шаг 1. Выберите файл резервной копии iTunes
Установите PassFab iPhone Backup Unlocker и запустите его после установки. Нажмите «Получить пароль резервного копирования iTunes» и выберите зашифрованный файл резервной копии из списка. Если вы не нашли файл резервной копии в отображаемом списке, щелкните ссылку «Импортировать файлы резервной копии», чтобы вызвать его в эту программу.

Шаг 2: выберите тип разблокировки пароля
На этой странице перечислены три режима парольной атаки. Выберите вариант, который вам подходит. Три режима парольной атаки: атака по словарю, атака грубой силой с маской и атака грубой силы.
Атака по словарю: этот режим атаки автоматически пробует несколько возможных комбинаций паролей в предоставленном словаре. Вы также можете добавить свою собственную библиотеку словарей, нажав кнопку «Настройки».
Грубая сила с атакой по маске: если у вас все еще есть приблизительное представление о пароле, о котором идет речь, этот режим предпочтительнее. Вы можете определить параметры (например, минимальную или максимальную длину, часто используемые буквы и / или цифры, специальные символы), чтобы ускорить процесс дешифрования.
Атака грубой силой: это самый трудоемкий и последний режим атаки; он выполняет всеобъемлющее сопоставление букв, символов и чисел вместе взятых.
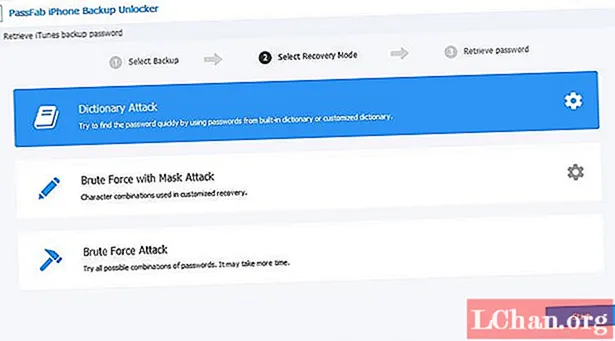
Шаг 3. Разблокируйте резервный пароль iPhone
Вам следует подождать, пока программа не покажет ваш пароль в новом окне. После того, как средство разблокировки резервных копий iTunes найдет ваш пароль, вы можете использовать найденный пароль для расшифровки файла документа.
Резюме
Мы надеемся, что благодаря приведенным выше инструкциям и подробному объяснению, вы получили достаточно знаний о том, как сделать резервную копию iPhone в iCloud без каких-либо трудностей. Возможно, вы впервые изучаете PassFab iPhone Backup Unlocker, вы можете попробовать использовать этот инструмент для восстановления забытого пароля, выполнив действия, перечисленные выше.
Если вы пробовали другие более эффективные методы резервного копирования iCloud, вы можете опубликовать комментарий или предложение в разделе комментариев. И если вы нашли эту информацию действительно полезной, пожалуйста, не стесняйтесь поделиться с другими. Мы будем рады получить ваши отзывы и ответить на любые ваши вопросы, как только сможем. Мы также обязательно добавим в этот пост еще несколько полезных советов, которые помогут вам в этом. Большое спасибо за чтение. И последнее, но не менее важное: также прочтите эту статью, если вам интересно, как восстановить iPhone из резервной копии.
 Разблокировка резервных копий PassFab iPhone
Разблокировка резервных копий PassFab iPhone
- Получить пароль резервной копии iTunes
- Удалить настройки шифрования резервной копии iPhone
- Удалить пароль экранного времени
- Поддержка iPhone / iPad и последней версии iOS 14.2