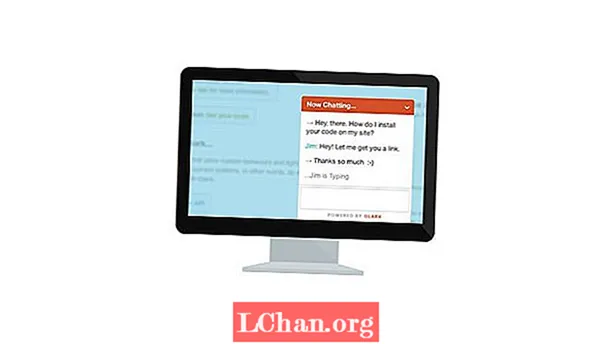Содержание
- Часть 1. Простой способ удалить пароль при включении HP Desktop
- Часть 2. Как удалить пароль при включении на ноутбуке / настольном компьютере HP (синий экран при загрузке)
- Бонус: как разгадать пароль на включение
- Заключительные слова
Прежде чем мы познакомимся с тем, как удалить пароль при включении на настольном / портативном компьютере HP, работающем под управлением Windows 7, 8 или 10, вы должны ознакомиться с тем, что такое пароль при включении. По сути, существует два типа пароля при включении. Один из них - то, что мы установили в качестве пароля администратора или пароля учетной записи пользователя для входа в учетную запись пользователя Windows, звучит знакомо? А другой настроен на добавление дополнительного уровня безопасности к вашему компьютеру, который представляет собой системный пароль и появляется сразу после загрузки вашего компьютера с синим экраном с запросом «Введите пароль при включении».

В отличие от пароля для входа в Windows (при включении), системный пароль при включении намного более безопасен, так как его невозможно / сохранить без технических навыков. Чтобы снять пароль на включение на настольном компьютере HP или любом другом компьютере, необходимо пройти через аппаратное обеспечение вашего компьютера. Давайте теперь познакомимся с пошаговым руководством по снятию пароля при включении.
- Часть 1. Простой способ удалить пароль при включении HP Desktop
- Часть 2. Как удалить пароль при включении на ноутбуке / настольном компьютере HP (синий экран при загрузке)
- Бонус: как разгадать пароль на включение
Часть 1. Простой способ удалить пароль при включении HP Desktop
Сообщается, что пользователи ноутбуков или настольных компьютеров HP сталкиваются с этой проблемой при вводе пароля при включении питания при загрузке чаще, чем другие производители / панды. Что ж, вполне возможно, что оборудование ноутбуков или настольных ПК HP спроектировано таким образом, чтобы включить функцию Power on Password спонтанно или, возможно, это могло быть из-за низкого качества тестирования и гарантий от производителя. Кроме того, существует еще одна вероятность, что что-то, что вы могли установить недавно, могло изменить прошивку или настройки материнской платы.
Еще один факт, который следует принять во внимание, заключается в том, что какой-то заумный вирус мог испортить настройки вашего BIOS, в конечном итоге, включив пароль при включении. Что ж, хватит разговоров. Давайте разберемся с учебниками.
Часть 2. Как удалить пароль при включении на ноутбуке / настольном компьютере HP (синий экран при загрузке)
Предупреждение: прежде чем мы продолжим изучение учебника, вы должны иметь в виду, что, если инструкции, упомянутые ниже, не будут тщательно соблюдены, вы можете повредить свой компьютер. Так что сначала разберитесь с шагами, а затем приступайте к действиям.Окончательное решение, когда дело доходит до того, как отключить питание на ноутбуке / настольном компьютере HP (или любом другом ПК) с паролем, - это отсоединить батарею CMOS (ячейка размером с монету) и перемычку «clr CMOS» с материнской платы вашего ПК. Вот что вам нужно сделать:
- Начните с выключения ноутбука и обязательно отключите аккумулятор от него. В случае, если это настольный компьютер, вам необходимо вынуть кабели питания из розеток.
- Следующим шагом является открытие защитного кожуха башни рабочего стола, чтобы получить доступ к аппаратным частям вашего ПК. Для ноутбуков: аккуратно снимите клавиатуру, а затем открутите верхнюю / сенсорную панель, чтобы получить доступ к материнской плате ноутбука.
- Затем вам нужно найти «батарею CMOS», которая выглядит как элемент серебристого цвета размером с монету. Как только вы найдете его, отключите его и подождите примерно 10 минут. А пока можно выпить чашку кофе (каламбур).

- Теперь нам нужно убедиться, что конденсаторы не удерживают мощность / память. Для этого зажмите кнопку «Power» почти 20 секунд.
- А вот и вторая часть для снятия перемычки. Внимательно осмотрите гнездо батареи CMOS и попытайтесь найти перемычку с надписью «clr CMOS» или что-нибудь рядом с ней. Затем также вставьте перемычку, подождите немного и верните ее в исходное положение. Затем вставьте батарею CMOS обратно в соответствующее место.
- Вы почти закончили, просто соберите свой компьютер (как это было) и снова подключите кабели питания / аккумулятор для настольного компьютера или ноутбука соответственно.
- Теперь, когда вы загружаете свой компьютер, вы можете увидеть всплывающее сообщение о том, что настройки были сброшены. Подтвердите сообщение и продолжайте. Теперь вы все разобрались. Наслаждаться.
Бонус: как разгадать пароль на включение
Да ладно, это было довольно беспокойное руководство о том, как снять пароль при включении системы, но это единственный способ справиться с этим. Не волнуйтесь, сбросить или удалить пароль при включении учетной записи пользователя Windows очень просто. И для этой цели мы хотели бы порекомендовать PassFab 4WinKey - любой совершенный инструмент для сброса или удаления любого пароля учетной записи пользователя без проблем. Вот как это сделать:
Шаг 1. Загрузите PassFab 4WinKey с официального сайта и установите его. Запустите программу и выберите опцию USB Flash Drive в интерфейсе программы. Теперь вставьте пустой USB-накопитель в свой компьютер и нажмите кнопку «Записать». после завершения процесса извлеките USB-накопитель.

Шаг 2: Затем вам нужно подключить загрузочный USB к заблокированному компьютеру и перезагрузить его. Обязательно нажмите клавишу «Esc / F12» во время первой загрузки вашего ПК, чтобы войти в «Меню загрузки». Затем выберите параметр «Съемное устройство» и установите USB-накопитель в качестве предпочтительного загрузочного носителя.

Шаг 3. После этого вы увидите, как PassFab 4WinKey загружается на ваш компьютер. Выберите «ОС Windows», в которой установлена ваша учетная запись администратора. Затем выберите вариант «Сбросить пароль» и нажмите «Далее».

Шаг 4: Теперь вам необходимо выбрать предпочтительную учетную запись администратора, пароль которой необходимо сбросить. Наконец, введите желаемый пароль в поле «Новый пароль» ниже, а затем нажмите «Далее». Через некоторое время ваш пароль администратора будет сброшен на новый.
Заключительные слова
Мы надеемся, что благодаря такой секретной информации о пароле для входа в Windows и системном пароле при включении, а также подробных инструкциях по снятию пароля при включении вы обязательно получите доступ к своему ноутбуку / настольному компьютеру HP или любому другому компьютеру. Мы ценим ваше время и чтение!