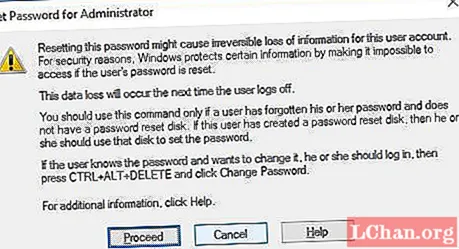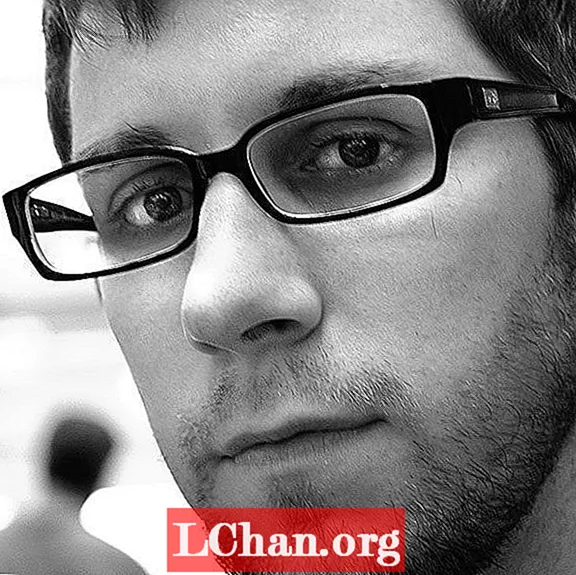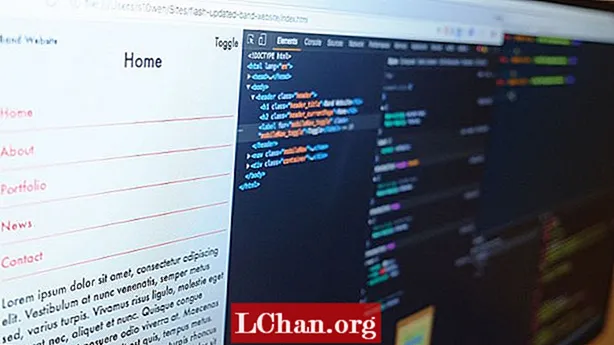Содержание
- Часть 1. Как удалить учетную запись администратора в Windows 10
- Метод 1. Из настроек удалите пароль учетной записи администратора.
- Метод 2. Использование оснастки «Локальный пользователь и группы»
- Способ 3. Используйте панель управления
- Помните…
- Часть 2. Как сбросить пароль администратора в Windows 10
- Вывод
Что приходит на ум, когда мы говорим об учетной записи администратора Windows? Что ж, они управляют всей системой. Прежде чем вы узнаете как удалить учетную запись администратора Windows 10 пароль. Давайте углубимся и узнаем основные особенности учетной записи администратора Windows:
- Эта учетная запись пользователя дает вам разрешение на внесение изменений, которые влияют на других пользователей.
- Вы можете изменить настройки безопасности, чтобы сохранить конфиденциальность или защитить компьютер.
- Вы сможете принять решение об установке программного и аппаратного обеспечения на компьютер.
- Вы можете разрешить доступ к файлам, а к каким - не использовать эту учетную запись.
- Более того, у вас есть полный контроль над системой, включая добавление и удаление других учетных записей пользователей.
Что ж, будучи учетной записью администратора, у нее должен быть пароль. Но иногда клавиатура на ноутбуке работает нормально. В тот момент, когда вы пытаетесь войти в него, в поле пароля произвольно нажимаются клавиши, что не позволяет вам получить доступ к системе. Точно так же, если у вас есть соадминистраторы и для продолжения работы требуется частый доступ к системе. Лучше удалить пароль, когда системой пользуетесь только вы.
Часть 1. Как удалить учетную запись администратора в Windows 10
Если вам интересно, как удалить пароль учетной записи администратора в Windows 10. Тогда мы должны сказать вам, что есть несколько способов выполнить задачу. В этом разделе статьи мы собрали три разных метода. Мы уверены, что вы сочтете их выгодными.
Метод 1. Из настроек удалите пароль учетной записи администратора.
Шаг 1. Нажмите «Windows» + «I» или нажмите «Пуск», а затем «Настройки».

Шаг 2: Теперь в меню «Настройки» нажмите «Учетные записи» и перейдите на вкладку «Параметры входа» на левой панели.
Шаг 3: Нажмите кнопку «Изменить» прямо в разделе «Пароль». Введите текущий пароль и нажмите «Далее».
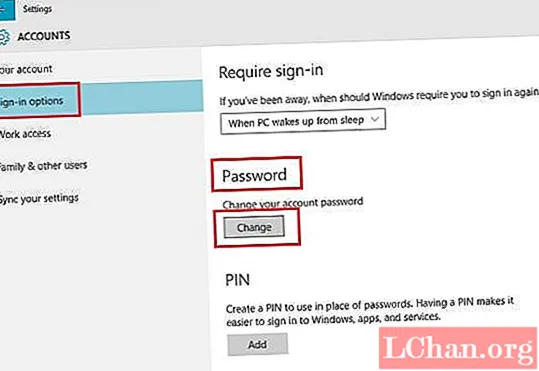
Шаг 4: Теперь вам нужно оставить поля пароля пустыми и нажать «Далее», чтобы удалить пароль учетной записи администратора на ПК с Windows 10.
Метод 2. Использование оснастки «Локальный пользователь и группы»
Шаг 1. Нажмите «Windows» + «R» и запустите «Выполнить». Введите «lusrmgr.msc» и нажмите «ОК».
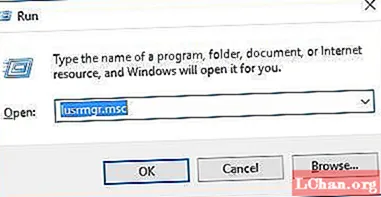
Шаг 2. Как только откроются «Оснастка групп» и «Локальные пользователи», нажмите «Пользователи» на левой панели. Нажмите правой кнопкой мыши на «Администратор» в центре экрана и выберите «Установить пароль».
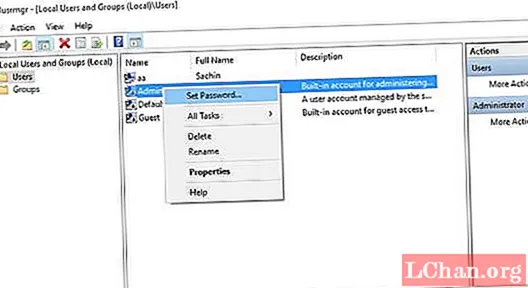
Шаг 3: В следующих окнах нажмите «Продолжить» и оставьте пустыми поля «Новый пароль» и «Подтверждение пароля». После этого нажмите «ОК». Пароль вашей учетной записи администратора Windows будет удален мгновенно.
Способ 3. Используйте панель управления
Шаг 1. Сначала откройте «Панель управления» под большим значком и нажмите «Учетные записи пользователей».
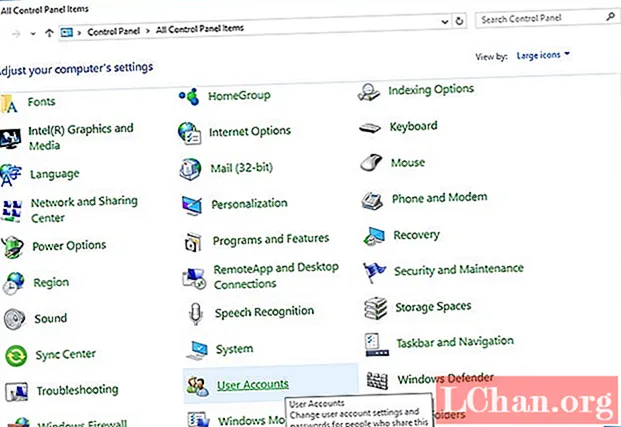
Шаг 2: Перейдите к «Внесите изменения в свою учетную запись» и нажмите «Управление другой учетной записью».
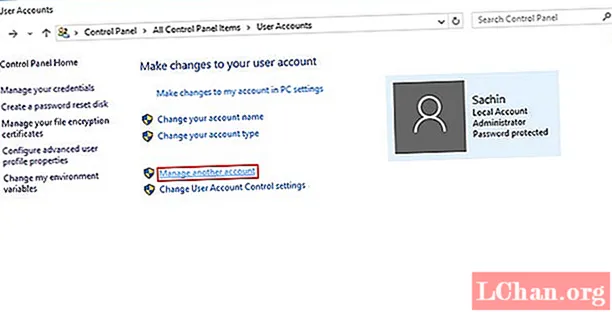
Шаг 3: Выберите учетную запись администратора, для которой вы хотите удалить пароль, и нажмите «Изменить пароль».
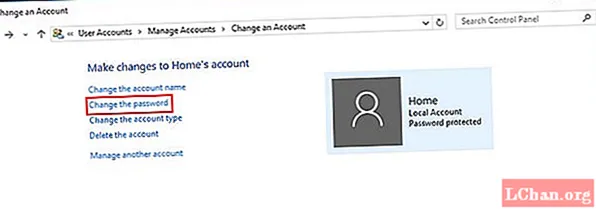
Шаг 4: Введите текущий пароль и оставьте поля нового пароля пустыми. Нажмите кнопку «Изменить пароль», чтобы удалить пароль администратора.
Помните…
Мы должны предупредить вас, что удаление учетной записи администратора в Windows 10 рискованно, так как это влияет на других пользователей вашего компьютера. Самый приемлемый вариант - вместо этого обойти пароль. Итак, в следующем разделе мы покажем, как обойти пароль администратора в Windows 10.
Часть 2. Как сбросить пароль администратора в Windows 10
Вместо удаления учетной записи администратора в Windows 10 мы покажем, как ее обойти с помощью PassFab 4WinKey. Используя этот инструмент, вы можете не только сбросить экран входа в Windows 10, но и удалить, изменить или создать пароли для Windows 10. Кроме того, он также помогает восстанавливать данные как с загрузочных, так и с незагружаемых жестких дисков. Клонирование и резервное копирование раздела жесткого диска также возможно с помощью этого программного приложения.
Шаг 1. Установите программу на свой компьютер.
Теперь возьмите пустой USB-накопитель и подключите его к компьютеру. В программном интерфейсе выберите вариант «USB Flash Drive» из двух представленных там вариантов. После выбора USB-накопителя нажмите кнопку «Записать».

Шаг 2: Подключите USB к компьютеру
Подключите USB-накопитель к компьютеру с Windows 10, пароль которого вы хотите обойти, и нажмите «F12». Вы попадете в «Меню загрузки». Там выделите флешку и нажмите «Enter».

Шаг 3: Выберите установку Windows
Выберите ОС как «Windows 10» на экране «Выбор установки Windows», затем нажмите «Далее». Теперь выберите учетную запись «Admin» из списка, поставив галочку напротив нее, и нажмите «Далее». Нажмите последовательно кнопки «Перезагрузить» и «Перезагрузить сейчас».
Вывод
Из приведенной выше статьи ясно, что удаление вашей учетной записи администратора Windows 10 - непростая идея. Скорее вы можете обойти пароль Windows 10 или удалить его. Мы не рекомендуем удалять вашу учетную запись администратора, так как это может создать дополнительные сложности для вашей системы. Получите PassFab 4Winkey, чтобы сбросить пароль Windows 10 или обойти его, будет лучшим выбором. Если у вас есть какие-либо вопросы о пароле Windows, оставьте комментарий ниже.