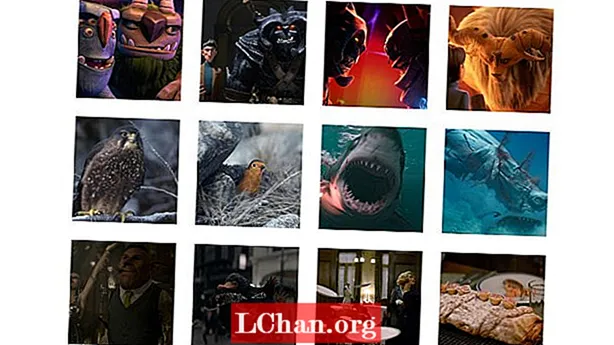Содержание
- Часть 1. 3 способа создания пароля в Windows 10
- Метод 1. Создайте учетную запись пользователя в настройках
- Метод 2: создайте новую учетную запись с помощью командной строки
- Метод 3. Создайте новую учетную запись пользователя с помощью консоли управления локальными пользователями и группами.
- Часть 2. Разница между администратором и учетной записью пользователя
- Часть 3. Что делать, если забыли пароль Windows 10
- Резюме
Если ваш компьютер используется несколькими людьми, то наличие одной учетной записи на нем очень небезопасно, поскольку другие пользователи могут просматривать и изменять ваши данные. Но если вы создадите разные учетные записи для каждого из пользователей или, по крайней мере, создадите отдельную учетную запись для других пользователей, это будет лучше для вашей безопасности и позволит конфиденциальность от других пользователей. Все версии Windows, включая последнюю версию Windows 10, позволяют создавать несколько учетных записей пользователей, каждая из которых защищена соответствующими паролями. Итак, продолжайте читать, чтобы знать как создать пароль на компьютере с Windows 10 используя эти три метода.
Часть 1. 3 способа создания пароля в Windows 10
Windows 10 позволяет пользователям несколькими способами создать учетную запись - с помощью приложения «Настройки», командной строки, локальных пользователей и консоли управления группами. Если вы хотите знать, как создать пароль на компьютере с Windows 10.
Метод 1. Создайте учетную запись пользователя в настройках
Пользователи могут создать новую учетную запись пользователя из приложения «Настройки» в Windows 10, которое содержит все настройки учетной записи пользователя. Ранее настройки учетной записи пользователя находились в панели управления, но в Windows 10 они были перемещены в приложение «Настройки». Итак, выполните следующие действия, чтобы создать пароль на компьютере с Windows 10.
Шаг 1. Нажмите «Пуск»> «Настройка» и выберите учетные записи.
Шаг 2. В настройках учетной записи перейдите в раздел «Семья и другие пользователи» и нажмите «Добавить кого-нибудь на этот компьютер».

Шаг 3. Затем нажмите «У меня нет данных для входа этого человека», а затем нажмите ссылку «Добавить пользователя без учетной записи Microsoft».
Шаг 4: Теперь вы сможете создать новую учетную запись пользователя. Введите имя пользователя, пароль учетной записи (два раза), подсказку для пароля и нажмите «Далее». Вот и все, вы успешно создали новую учетную запись пользователя.
Метод 2: создайте новую учетную запись с помощью командной строки
Вы также можете создать новую учетную запись пользователя с помощью командной строки. Но для использования этого метода необходимо войти в систему как администратор, иначе вы не сможете создать новую учетную запись. Чтобы узнать, как создать пароль на компьютере с Windows 10 с помощью командной строки, выполните следующие действия.
Шаг 1. Щелкните правой кнопкой мыши меню «Пуск», чтобы открыть меню быстрого доступа.
Шаг 2: Теперь в меню быстрого доступа щелкните параметр Командная строка (администратор), чтобы запустить командную строку от имени администратора.
Шаг 3: В командной строке введите следующую команду - «net user / add username password» и нажмите Enter.
Метод 3. Создайте новую учетную запись пользователя с помощью консоли управления локальными пользователями и группами.
Также можно добавлять или удалять локальных пользователей и учетные записи из консоли управления локальными пользователями и группами. Используя этот метод, вы можете создавать как стандартные, так и административные учетные записи пользователей.Чтобы узнать, как создать пароль на компьютере с Windows 10, выполните следующие действия:
Шаг 1. Нажмите кнопку Windows + R, чтобы открыть «Выполнить», введите «lusrmgr.msc» в текстовое поле «Открыть» и нажмите Enter.

Шаг 2. Теперь в консоли управления пользователя нажмите «Пользователи» на левой панели, чтобы просмотреть всех пользователей системы.

Шаг 3: Затем щелкните меню Действия вверху и выберите параметр «Новый пользователь».

Шаг 4: Затем введите имя пользователя, пароль и другие дополнительные сведения и нажмите кнопку «Создать», чтобы завершить создание учетной записи локального пользователя. Если вы хотите предоставить учетной записи права администратора, выполните следующие действия.
Шаг 5: Дважды щелкните имя пользователя вновь созданной учетной записи, и откроются Свойства учетной записи.
Шаг 6: Перейдите на вкладку «Член» и нажмите кнопку «Добавить».
Шаг 7: Введите «Администратор» в поле имени объекта и нажмите кнопку «Проверить имена», чтобы предоставить учетной записи пользователя права администратора.
Часть 2. Разница между администратором и учетной записью пользователя
Помимо учетной записи Microsoft, на компьютере обычно существует два типа учетных записей - административная и стандартная учетная запись пользователя. Как следует из названия, административная учетная запись предназначена для системного администрирования и используется системным администратором. Административная учетная запись имеет наибольшее количество привилегий и полный контроль над системой. Административная учетная запись также может создавать другие учетные записи пользователей, как административные, так и стандартные, и изменять их пароль. Пользователь-администратор может также заблокировать другим пользователям установку или удаление новых программ или приложений без авторизации, тем самым обеспечивая безопасность системы.
Часть 3. Что делать, если забыли пароль Windows 10
В приведенном выше разделе вы узнали, как создать учетную запись пользователя и защитить ее паролем в Windows 10. Но что, если вы забыли свой пароль Windows 10? Я рекомендую использовать PassFab 4WinKey для решения проблем с Windows [asswprd. Это лучший инструмент для восстановления пароля Windows, который может помочь вам восстановить или сбросить забытый пароль Windows 10 за несколько минут. Это позволяет вам создать загрузочный диск на Mac прямо сейчас.Шаг 1: Загрузите и установите PassFab 4WinKey на любой рабочий компьютер, а затем запустите программу.
Шаг 2. Выберите Мастер расширенного восстановления на главном экране программного обеспечения.

Шаг 3: Теперь выберите целевую ОС на компьютере как Windows 10, а затем нажмите кнопку «Записать», чтобы создать диск для сброса пароля.

Шаг 4: Запустите заблокированный компьютер и нажмите ESC или F12, чтобы войти в меню загрузки.
Шаг 5: Выберите «Загрузка» с созданного ранее диска восстановления пароля.

Шаг 6: Теперь выберите опцию «Сбросить пароль», выберите учетную запись пользователя и введите новый пароль.

Шаг 7. Перезагрузите компьютер и войдите в Windows 10, используя новый пароль.
Резюме
В этой статье мы показали вам различные способы создания учетной записи пользователя и создания пароля на компьютере с Windows 10. Но если вы хотите знать, как сбросить забытый пароль Windows 10 или сбросить пароль Windows 7, PassFab 4WinKey будет лучшее решение.