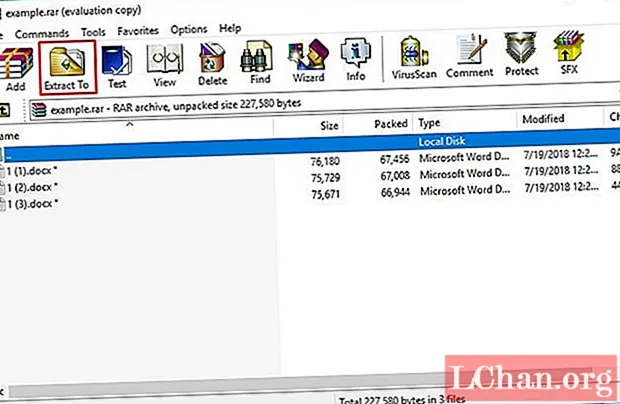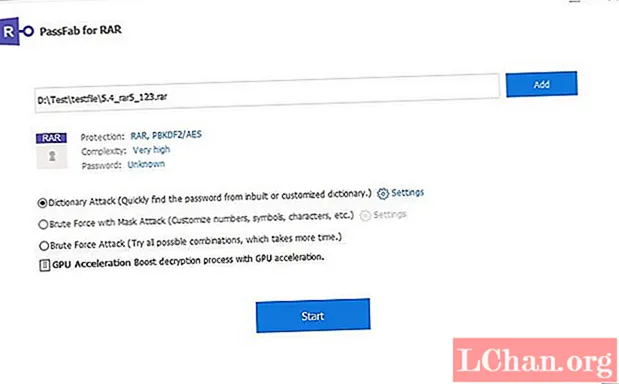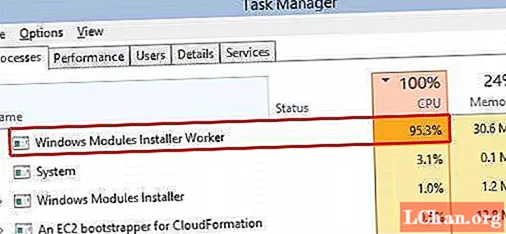Содержание
- Вариант 1. Изменение известного пароля Excel 2010
- Открыть пароль / пароль книги:
- Изменить пароль:
- Пароль структуры книги:
- Пароль рабочего листа:
- Режим только для чтения:
- Вариант 2. Изменить забытый пароль для Excel 2010
- Метод 1. Измените забытый пароль Excel 2010 через VBA
- Метод 2. Измените пароль Excel 2010 через веб-сайты.
- Метод 3. Смена пароля Excel 2010 через PassFab для Excel
Пароли - это ключ к защищенным документам Excel. Итак, пароль должен быть надежным. Благодаря революции технологий появились различные инструменты, которые могут легко взломать пароль. Это причина, по которой люди хотят сбросить свой пароль документа Excel 2010 на самый надежный, чтобы никто не мог его взломать. Другой причиной этого может быть то, что ваш конкурент мог знать ваш пароль, и вы хотите изменить пароль Excel 2010. выполните желаемую процедуру и сбросьте пароль.
Вариант 1. Изменение известного пароля Excel 2010
Для Excel 2010 доступны различные типы защиты паролем. Это:
Открыть пароль / пароль книги:
При открытой защите паролем пользователю разрешено открывать документ. Оно всплывает при открытии документа. Если вы хотите удалить пароль для доставки документа заказчику, вот самый простой способ изменить пароль файла Excel. Просто следуйте инструкциям ниже:
1. Откройте документ и получите полный доступ, введя пароль.
2. Теперь перейдите к «Файл»> «Информация»> «Защитить документ»> «Зашифровать паролем». Появится диалоговое окно со старым паролем.

3. Теперь очистите диалоговое окно и введите новый пароль.

4. В новом диалоговом окне вас попросят подтвердить пароль. Снова введите пароль и нажмите «ОК».
Пароль к вашему файлу Excel следует изменить.
Изменить пароль:
Защита от изменения пароля ограничивает пользователя изменять данные файла. Если вы хотите внести какие-то изменения в документ, вам необходимо указать пароль. Этот пароль отличается от открытого пароля. Не зная, как изменить пароль, вы можете просматривать документ только в режиме чтения, только если автор разрешил это. Это также известно как «Изменить пароль ограничения». Чтобы удалить этот пароль, выполните следующие действия:
1. Откройте документ Excel.
2. Теперь перейдите в Файл> Информация> Защитить документ> Ограничить редактирование.

3. Появится кнопка «Остановить защиту» внизу панели «Ограничить редактирование». Выберите это, и ваше ограничение будет снято.
Пароль структуры книги:
Структура книги Защита паролем защищает только структуру книги, но не данные. Если вы хотите запретить другим пользователям добавлять, перемещать, удалять, скрывать и переименовывать листы, вы можете защитить структуру своей книги Excel паролем. При изменении пароля структуры книги необходимо сначала удалить пароль и действовать поэтапно:
1. Сначала откройте документ Excel с защитой структуры.
2.Теперь перейдите в Файл> Информация> Защитить документ> Защитить структуру книги.

3. Введите старый пароль структуры в диалоговом окне и сохраните документ.

4. Теперь снова перейдите в Файл> Информация> Защитить документ> Защитить структуру книги.
5. Введите новый пароль в диалоговом окне и нажмите «ОК».
6. Снова появится диалоговое окно подтверждения пароля, введите пароль еще раз и нажмите «ОК».
Ваш пароль будет успешно изменен.
Пароль рабочего листа:
Изменение, перемещение или удаление данных в пароле рабочего листа ограничено. С защитой рабочего листа вы можете сделать только определенные части листа. Изменить этот пароль просто, но сначала вам нужно удалить старый пароль. Следуйте инструкциям ниже:
1. Откройте защищенный документ Excel в Microsoft Excel 2010.
2. Перейдите на вкладку «Обзор» в строке меню.

3. Выберите параметр «Снять защиту с листа» на вкладке «Обзор». После защиты листа опция «Защитить лист» меняется на «Снять защиту с листа».

4. Введите старый пароль в поле пароля и нажмите «ОК». Это снимет защиту листа с вашего файла Excel.

5. Снова перейдите на вкладку «Обзор», вы увидите опцию «Защитить лист». Выберите вариант «Защитить лист».
6. Введите новый пароль в поле пароля и нажмите «ОК».
7. Еще раз подтвердите новый пароль и нажмите «ОК».
Ваш файл был успешно защищен новым паролем.
Режим только для чтения:
В режиме только для чтения пользователь не может изменять шаблон документа. Файл только для чтения можно читать, но нельзя изменять. Ваш файл всегда открывается в режиме только для чтения.
1. Откройте документ Excel. Он откроется в режиме только для чтения или попросит вас открыть в режиме только для чтения.
2. Теперь перейдите в Файл> Информация> Защитить документ> Всегда открывать в режиме только для чтения. Выберите этот параметр, и ограничения только для чтения будут отключены для вашего документа, если он был включен, и включен, если он был отключен в вашем документе.
Вариант 2. Изменить забытый пароль для Excel 2010
Метод 1. Измените забытый пароль Excel 2010 через VBA
Другой способ изменить пароль Excel 2010 с помощью кода VBA. Это один из самых простых способов, но сначала вам нужно удалить старый пароль. Для этого помните о следующих моментах:
- Запустите этот код отдельно для каждого листа в книге.
- Если версия вашего документа Excel более поздняя, чем 2010, сначала сохраните документ как книгу Excel 97-2003 ( *. Xls), запустите макрос, а затем сохраните его в исходной версии.
Теперь выполните следующие шаги:
1. Откройте файл Excel и нажмите Alt + F11 , чтобы открыть Microsoft Visual Basic для приложений.
2. Выберите Вставить> Модуль щелкнув правой кнопкой мыши имя книги.

3. Скопируйте следующий код и вставьте его в диалоговое окно на правой панели.
Дополнительный взломщик паролей () Dim i как целое число, j как целое число, k как целое число При ошибке Возобновить Далее Для i = 65–66: Для j = 65–66: Для k = 65–66 ActiveSheet.Unprotect Chr (i) & Chr (j) & Chr (k) & _ Если ActiveSheet.ProtectContents = False, то Выход из подводной лодки Конец, если Следующий: следующий: следующий: следующий: следующий: следующий |

4. Нажмите кнопку «Выполнить».

Вы получите уведомление, когда код будет взломан. Пароль будет другим, вместо этого будет комбинация букв А и Б. Нажмите OK, и документ Excel не будет защищен.
Поскольку защита паролем отключена, откройте документ и, выбрав «Файл»> «Информация»> «Защитить документ», вы можете повторно зашифровать свой документ, как упоминалось ранее.
Метод 2. Измените пароль Excel 2010 через веб-сайты.
Вы также можете использовать онлайн-сайты для удаления пароля из файла Excel. Это так просто, как кажется. Есть несколько сайтов, которые предлагают средство удаления пароля, но не средство сброса пароля. Все эти веб-сайты онлайн-дешифрования имеют общую процедуру.
- Во-первых, загрузите на сайт заблокированный файл Excel.
- После загрузки некоторые сайты получают ваш адрес электронной почты и отправляют вам дешифрованный файл, а некоторые мгновенно расшифровывают и позволяют скачать после оплаты.
Вот некоторые из безопасных сайтов, которые взламывают пароль Excel 2010:
- https://excel.xartifex.com
- https://www.password-online.com/index.php
- http://www.password-find.com
После удаления забытого пароля из документа Excel 2010 теперь вы можете повторно защитить свой документ, перейдя в меню «Файл»> «Информация»> «Защитить документ» и установив любой тип пароля из нескольких вариантов с помощью процедуры, упомянутой ранее.
Метод 3. Смена пароля Excel 2010 через PassFab для Excel
PassFab for Excel - это программа, которая обеспечивает быстрое и простое решение для восстановления утерянных или забытых паролей для файла Microsoft Excel. Он поддерживает книги Excel, созданные в MS Excel 97-2016. В программе восстановления пароля Excel есть 3 мощных типа атак:
- Атака грубой силы: Проверяет все возможные комбинации пароля. Механизм восстановления пароля сильно оптимизирован, поэтому короткий пароль можно восстановить немедленно.
- Грубая сила с атакой по маске: Использует подсказку, предоставленную пользователем, как маску и проверяет все комбинации, используя эту подсказку. Фактически, эта подсказка - часть пароля, который вы помните. Это эффективно сокращает время восстановления по сравнению с атакой грубой силы.
- Атака по словарю: По умолчанию для поиска пароля используется встроенный словарь. вы также можете указать свой собственный словарь.
Вот руководство по использованию PassFab для Excel:
Шаг 1. Откройте PassFab для Excel, и вы увидите его основной интерфейс. В основном интерфейсе импортируйте защищенный паролем документ, нажав кнопку «Добавить».

Шаг 2. После добавления заблокированного файла вы увидите общую информацию о нем: размер, дату последнего изменения и пароль. На следующем шаге вам нужно выбрать тип взлома пароля.

Шаг 3. Подтвердите тип атаки, нажмите «Пуск», чтобы взломать пароль. Время взлома зависит от длины вашего пароля, сложности и конфигурации компьютера. Если ваш компьютер поддерживает графический процессор, выберите опцию «Ускорение графического процессора», прежде чем нажать «Пуск».

Шаг 4. После того, как пароль будет найден, появится диалоговое окно с вашим паролем. Таким образом, вы можете использовать пароль для разблокировки вашего файла.

С помощью инструментов и методов, упомянутых выше, теперь вы можете легко сбросить пароль документа Excel 2010 в кратчайшие сроки. Это были самые безопасные и простые методы, которые используются во всем мире для сбросить пароль Excel 2010. Если у вас есть старая зашифрованная важная запись и вы потеряли ее пароль, просто извлеките ее и примените одно из описанных выше решений и установите собственный пароль. Теперь возьмите все свои документы Excel 2010.