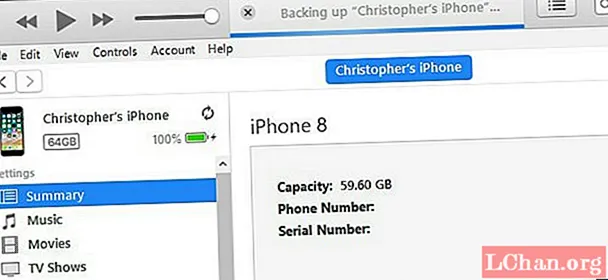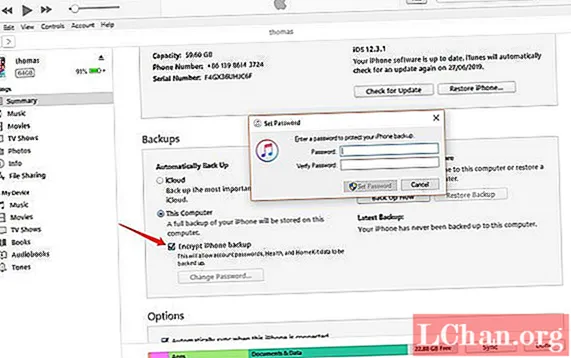Содержание
- Вариант 1: резервное копирование iPhone на компьютер с помощью iTunes
- 1.1: Резервное копирование iPhone на компьютер через iTunes
- 1.2: резервное копирование iPhone на компьютер через iTunes Sync
- Вариант 2: резервное копирование iPhone на компьютер без iTunes
- 2.1: резервное копирование iPhone на компьютер через iCloud
- 2.2: Бесплатное резервное копирование iPhone на компьютер через iCareFone
- Бонусные советы: как разблокировать резервный пароль iPhone
- Вывод
Если вы являетесь пользователем, как и многие другие, на вашем iPhone должна быть сохранена очень важная информация, такая как фотографии ваших детей, ваши любимые песни, купленные в iTunes, номера телефонов ваших друзей или клиентов и т. Д. Вот почему резервная копия данных iPhone очень важен. В случае потери вашего устройства или любых других беспрецедентных инцидентов вы можете быстро восстановить свои данные на iOS или восстановить настройки на другом устройстве.
Как узнать, как сделать резервную копию iPhone на компьютере? Давайте посмотрим, как сделать резервную копию iPhone на компьютер с помощью iTunes и других средств для этого.
Есть несколько способов сделать резервную копию iPhone на компьютер. К ним относятся Apple iTunes, iCloud и другое стороннее программное обеспечение. Мы покажем вам, как именно, с помощью пошагового руководства и снимков экрана, которые помогут вам.
Вариант 1: резервное копирование iPhone на компьютер с помощью iTunes
С помощью iTunes, официального программного обеспечения Apple, вы можете легко сделать резервную копию своего iPhone. Вы можете завершить этот процесс в iTunes, а также через синхронизацию iTunes.
С этой опцией невозможно выборочное сохранение данных. Однако использование этого способа потребует много времени и места для хранения. Кроме того, если вы захотите восстановить данные из этой резервной копии, она также восстановит все. С этой опцией вы не можете просматривать и выбирать. Если вы хотите сделать резервную копию своего iPhone выборочно, продолжайте ниже, поскольку мы объясним вам оба варианта.
1.1: Резервное копирование iPhone на компьютер через iTunes
Как вы могли себе представить, для резервного копирования вашего iPhone с помощью iTunes вам необходимо установить приложение Apple на вашем компьютере. Если у вас его нет на вашем компьютере, вам необходимо установить его перед началом сеанса резервного копирования.
Если вы используете компьютер Apple, iTunes будет предустановлен, но если вы используете компьютер с Windows, и он все еще не установлен на вашем компьютере, перейдите в магазин загрузок и установите его на свой компьютер.
Вот как сделать резервную копию iphone на компьютер iTunes:
Подключите iPhone к компьютеру через USB-кабель и запустите iTunes> перейдите в раздел резервного копирования в «Сводке»> нажмите «Резервное копирование сейчас».
1.2: резервное копирование iPhone на компьютер через iTunes Sync
iTunes - это гораздо больше, чем просто музыкальный проигрыватель. Это центр управления для вашего iPhone, iPod или iPad, поэтому его установка на вашем компьютере упростит управление файлами ваших устройств, их обслуживание и синхронизацию.
По завершении установки iTunes, как описано в предыдущем разделе, войдите в меню учетной записи iTunes и войдите в систему с учетной записью Apple ID, которую вы связали со своим устройством.
После входа в систему подключите устройство iOS к компьютеру с помощью кабеля USB и дайте ему распознать его.
Когда это произойдет, он отобразит значок устройства на верхней панели и в разделе «Устройства» на боковой панели.
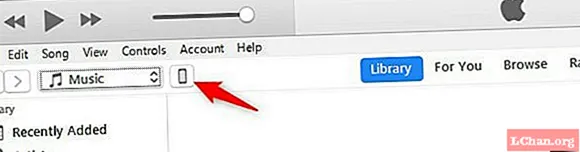
Щелкните значок устройства на верхней панели, чтобы перейти на страницу сведений о нем. Из этого раздела вы можете управлять всем контентом и синхронизацией вашего iPhone.
На боковой панели щелкните раздел «Подробности». В разделе «Резервное копирование» вы можете выбрать способ хранения резервной копии вашего устройства.
После того, как вы определили тип резервного копирования, которое собираетесь выполнять, приступайте к его выполнению.
Для этого вам нужно только нажать кнопку «Сделать копию сейчас». Сразу же начнется процесс копирования всех данных и конфигураций вашего устройства в файл на жестком диске вашего компьютера.
Не отключайте устройство во время этого процесса, который может занять больше или меньше времени в зависимости от количества файлов на вашем устройстве, но обычно это занимает не более нескольких минут.
Обратите внимание, что после создания резервной копии вашего iPhone в разделе «Последние копии» отображается время последнего резервного копирования этого устройства. Старайтесь делать это на регулярной основе, чтобы, если вам нужно восстановить его, он будет как можно более актуальным.
Что делать, если iTunes не распознает ваш iPhone?
Вы можете решить эту проблему, повысив безопасность ваших данных за счет шифрования содержимого резервной копии вашего устройства. Вы можете сделать это, просто отметив опцию Encrypt local backup и установив пароль для ее защиты.
Вариант 2: резервное копирование iPhone на компьютер без iTunes
Есть несколько вариантов резервного копирования вашего iPhone на компьютер без использования iTunes. Мы рекомендуем два варианта. Они есть:
2.1: резервное копирование iPhone на компьютер через iCloud
Продолжая шаги в предыдущем сеансе, если вы хотите сделать резервную копию своего iPhone через iCloud, службу Apple Cloud, вам просто нужно отметить опцию iCloud в этом разделе во время синхронизации. Таким образом, ваша резервная копия всегда будет доступна в облаке, даже если ваше устройство не подключено к компьютеру.
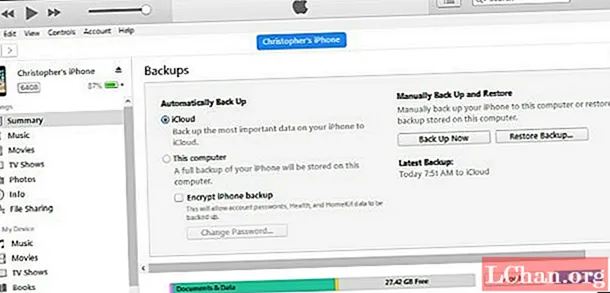
Однако, если вы хотите сохранить резервную копию вашего iPhone на жестком диске вашего компьютера, установите флажок «Этот компьютер». Таким образом, резервная копия будет сохранена в папке данных iTunes на вашем компьютере, и вы сможете восстановить ее оттуда.
2.2: Бесплатное резервное копирование iPhone на компьютер через iCareFone
В настоящее время существует инструмент, с помощью которого вы можете избежать ограничений iTunes. Здесь мы представляем вам один, который называется iCareFone. Он применяется ко всем устройствам iOS, таким как iPhone, iPad и iPod. Это позволяет вам с легкостью делать резервную копию вашего iPhone на ваш компьютер, включая фотографии, видео, музыку, контакты, сообщения, заметки, книги, голосовые сообщения, голосовые заметки и т. Д. Программное обеспечение хранит эти данные в читаемом формате на вашем компьютере, и Вы можете проверить это в любое время.
Когда вы теряете свои данные, iCareFone позволяет легко передавать данные, такие как фотографии, музыка, заметки и т. Д., С вашего компьютера на iPhone. С помощью этого приложения пользователи iPhone могут легко контролировать, что происходит с их данными. В программе есть опция импорта, опция экспорта, опция добавления, опция удаления, а также опция повторного дублирования.
Шаг 1. Загрузите iCareFone и установите его на свой компьютер> Подключите iPhone к компьютеру с помощью кабеля USB> Щелкните и щелкните «Содержимое на ПК».
Шаг 2: Выберите типы данных iPhone, для которых вы хотите создать резервную копию на компьютере. Начать передачу. Подождите, вы можете проверить их на своем компьютере. Вы можете передавать файлы на свой iPhone с компьютера в любое время.
Зачем использовать iCareFone для резервного копирования вашего iPhone?
Хотя iTunes и iCloud также могут создавать резервные копии вашего iPhone, небезопасность и неадекватные функции этих инструментов вызывают у людей дискомфорт. Таким образом, по сравнению с этими двумя непрактичными инструментами, программное обеспечение:
- Легко и быстро переносит несколько мультимедийных файлов, списков воспроизведения, SMS и т. Д. С iPhone на ПК.
- Он выполняет резервное копирование данных iPhone без iTunes или iCloud и безопасно без потери данных.
- Он поддерживает резервное копирование устройств iOS на ПК и между самими устройствами.
- Он совместим с последними устройствами iOS.
Как восстановить резервную копию
потеря данных, вы можете восстановить резервную копию, которую вы сохранили на своем компьютере, и быстро восстановить конфигурацию и данные вашего устройства.
Для этого вам просто нужно подключиться к iTunes, как мы показали в предыдущих разделах, и нажать на опцию «Восстановить копию».
Помощник проведет вас через весь процесс, поскольку, если ваш iPhone подключен к приложению Find My iPhone, вы должны отключить его перед выполнением восстановления.
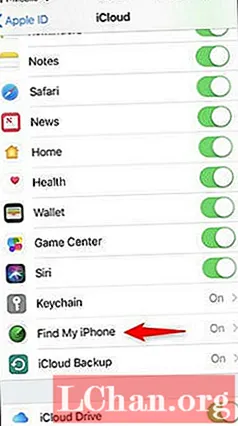
Затем выберите устройство, которое вы собираетесь восстановить (если у вас несколько зарегистрированных под одним и тем же Apple ID), и нажмите «Восстановить».
Через несколько секунд начнется процесс восстановления, который вернет ваше устройство к конфигурации, которая была на момент создания резервной копии.
Бонусные советы: как разблокировать резервный пароль iPhone
PassFab iPhone Backup Unlocker - это приложение премиум-класса для восстановления пароля резервного копирования iPhone, разработанное для всех устройств iOS. С помощью этого программного обеспечения вы можете получить доступ к своим контактам, сообщениям, фотографиям, приложениям и т. Д., Которые присутствуют в ваших файлах резервных копий.
PassFab iPhone Backup Unlocker - это самое простое, быстрое, безопасное и одно из самых мощных решений для разблокировки паролей резервного копирования для устройств iOS. Выполните следующие простые шаги, чтобы использовать инструмент разблокировки:
Шаг 1. Импортируйте файл, содержащий данные резервной копии iPhone.

Шаг 2: Выберите подходящую атаку из трех вариантов - Атака грубой силы, Атака по словарю и Грубая сила с атакой по маске.

Шаг 3: Начните восстановление пароля резервной копии, нажав Пуск.
Вывод
Это все о том, как сделать резервную копию iPhone на компьютер, чтобы вы могли выбрать наиболее подходящий для вас. За исключением передачи данных с iPhone на компьютер с помощью iCareFone, вы также можете передавать данные со своего компьютера на устройства iOS, между устройствами iOS, с устройства Android на устройство iOS и т. Д. С PassFab iPhone Backup Unlocker практически не возникнет проблем, когда вы не можете вспомнить свой резервный пароль на всякий случай, если вам нужно начать процесс восстановления. Вы можете скачать рекомендованное программное обеспечение iOS прямо сейчас, и вы узнаете больше. К настоящему времени мы надеемся, что помогли вам найти ответ на один из самых часто задаваемых вопросов: как сделать резервную копию iPhone на компьютер.
 Разблокировка резервных копий PassFab iPhone
Разблокировка резервных копий PassFab iPhone
- Получить пароль резервной копии iTunes
- Удалить настройки шифрования резервной копии iPhone
- Удалить пароль экранного времени
- Поддержка iPhone / iPad и последней версии iOS 14.2