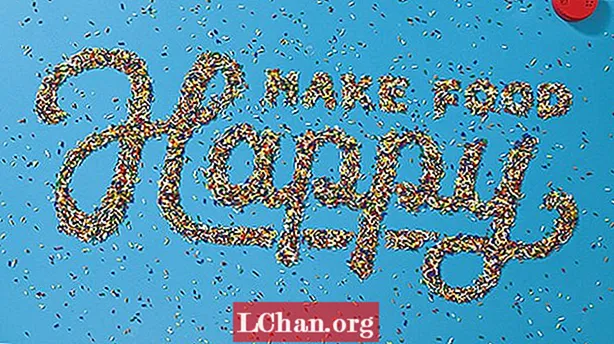Содержание
- 01. Подготовка в LightWave Modeler
- 02. Настройте сцену в Blender.
- 03. Ваша первая симуляция
- 04. Уточните моделирование.
- 05. Сделай фурор
- 06. Настройка LightWave Layout
- 07. Импортируйте жидкость
- 08. Поверхность жидкости
- 09. Налейте чайную жидкость в стакан.
- 10 Настройте рендер
Загрузите файлы поддержки и 17 минут обучающего видео.
ВАЖНЫЙ: Не открывайте файлы сцены в LightWave 10.0 или более ранней версии. См. Шаг 6
Брызги или текущие жидкости могут добавить реалистичности вашим 3D-сценам - даже если это что-то неуловимое, например, персонаж, опрокидывающий стакан с водой, или реклама нового шоколадного батончика с растопленным шоколадом, залитого на орехи и изюм. Недавно мне понадобилась текущая жидкость в качестве фокуса для одного из моих проектов LightWave. LightWave имеет несколько удивительных инструментов, которые могут справиться практически с любой ситуацией. Однако в этом случае Blender предложил лучший вариант, и я смог заставить мои жидкости течь и брызгать так, как мне было нужно, а затем возвращать их в LightWave, чтобы завершить мой проект. Я покажу вам, как сделать то же самое.
01. Подготовка в LightWave Modeler

В файлах, сопровождающих это руководство, вы найдете несколько полностью текстурированных объектов, которые помогут вам начать работу. Есть простая столешница, стакан и кубик льда, а также жидкий объект, который будет использоваться в качестве отправной точки для вашей динамической жидкости. Жидкий объект был создан путем выбора многоугольников на внутренней стороне стекла, где будет жидкость, и копирования их на новый слой, затем перевернуть их нормали с помощью клавиши [F] и закрыть верх. Если вы создаете свой собственный жидкий объект, подобный этому, убедитесь, что нигде нет отверстий - по сути, объект должен быть водонепроницаемым! Также можно немного уменьшить размер жидкого объекта, чтобы он не касался стекла.
02. Настройте сцену в Blender.

Если вы еще не знакомы с Blender, вам может потребоваться время, чтобы привыкнуть к интерфейсу. К счастью, для этого проекта вам нужно использовать только небольшую его часть. Первое, что вам нужно сделать, это изменить вид, чтобы отображать пользовательские настройки с маленьким значком в левой части заголовка области просмотра. Этот заголовок находится в нижней части области просмотра, хотя я считаю более целесообразным щелкнуть его правой кнопкой мыши и выбрать «Перевернуть наверх», чтобы заголовок располагался в верхней части области просмотра. В левой части вкладки «Надстройки» в пользовательских настройках вы найдете кнопку категории «Импорт-экспорт». Прокрутите список вниз, и вы найдете опцию Импортировать объекты LightWave. Установите флажок и выберите «Сохранить как значение по умолчанию» в нижнем левом углу.
Вернитесь к трехмерному виду - теперь, когда включен импорт объекта LightWave, вы можете загрузить объект iced_tea_v002.lwo из меню «Файл» в меню «Импорт»> «Объект LightWave». Вы увидите, что каждый из объектов появится в 3D-виде. Они также перечислены в редакторе сцен. Обратите внимание, что имена слоев из Modeler переносятся как имена объектов в Blender. Вы также найдете куб, с которого по умолчанию запускается Blender. Если у вас его нет, вы можете добавить его из меню (Добавить> Сетка> Куб). Этот куб можно использовать как объект «Домен» для моделирования. Итак, на панели редактора сцены дважды щелкните имя куба и переименуйте его в домен. Это хорошее время, чтобы сохранить вашу сцену на случай, если вам понадобится начать снова позже.
03. Ваша первая симуляция

Объект «Домен» похож на комнату, где происходит вся симуляция жидкости, поэтому она должна быть достаточно большой, чтобы сдерживать любые брызги жидкости. Если жидкость попадет на границы комнаты, это будет выглядеть так, как если бы она попала в невидимую стену, поэтому вы должны убедиться, что она достаточно большая, чтобы удержать ваш всплеск. Однако, если он слишком большой, расчет моделирования займет больше времени. Используйте только что загруженные объекты, чтобы оценить размер Домена и, если необходимо, отрегулируйте его масштаб или положение с помощью виджета-манипулятора, находящегося на горизонтальной панели инструментов области просмотра. Вы всегда можете увеличить домен позже, если вам нужно.
Выделив объект «Домен», перейдите на вкладку «Физика» в правом углу панели «Свойства» и нажмите кнопку «Жидкость». В появившемся раскрывающемся меню выберите Домен. Сделайте то же самое для всех других объектов - за исключением стола, стакана и кубика льда (выберите вместо этого вариант Препятствие) и объекта Чай (выберите вариант Жидкость). Если ваша таблица плоская, используйте вместо нее нижнюю часть домена.
Объект «Домен» - это то место, где происходит большая часть действий. Выберите его и посмотрите на параметры, которые появляются на панели Physics. Теперь проведите ваше первое тестовое моделирование; нажмите кнопку Bake, и он быстро рассчитает симуляцию. Вы увидите, что объект Domain сжимается до формы объекта Tea, как термоусадочная пленка. Прокручивая шкалу времени, вы увидите очень грубую симуляцию жидкости. Может помочь, если на этом этапе вы скроете объект «Чай», щелкнув значок глаза рядом с его именем в редакторе сцен.
04. Уточните моделирование.

Моделирование не остается в стекле, потому что на данный момент у него недостаточно разрешения, поэтому давайте изменим некоторые настройки, чтобы улучшить его. Во-первых, сократите временную шкалу примерно до 60 кадров в поле «Конец», потому что всплеск не занимает много времени - шестьдесят кадров составляют две секунды, поэтому установите время окончания в настройках моделирования на 2,0. В разделе настроек "Мир домена" вы найдете предустановки вязкости. Вода больше всего похожа на холодный чай, поэтому выбирайте именно ее. В разделе «Граница домена» вы найдете параметр подразделения, который вы обычно можете увеличить, но вы можете оставить его равным 0, потому что подраздел можно добавить позже в LightWave. Это экономит время во время выпечки. В разделе «Разрешение» установите для параметра «Отображение окна просмотра» значение «Окончательное». Это позволит вам увидеть, как финальная жидкость будет выглядеть в окне просмотра. Попробуйте увеличить разрешение и сделать пробный запекание. Прокрутите шкалу времени, чтобы увидеть результат, и проверьте, остается ли жидкость внутри стакана. Повторяйте это, пока жидкость не останется внутри, не проваливаясь через дно.
05. Сделай фурор

Как только вы будете удовлетворены жидкостью, перейдите к рамке, в которой она осела внутри стекла - вокруг пятой или шестой рамки. Переместите кубик льда над стеклом и установите ключевой кадр. Для этого выберите «Местоположение» в раскрывающемся списке с правой стороны временной шкалы и щелкните значок «Ключ» рядом с ним. Примерно в кадре 10 или 11 поместите кубик льда в стекло и установите другой ключевой кадр, чтобы создать приличный всплеск. Вы также можете повернуть кубик льда на нечетный угол.
Сделайте еще одну пробную выпечку, чтобы увидеть результаты вашего всплеска. Если вы недовольны, вы можете изменить скорость или направление кубика льда и отбиться. Как только вы будете удовлетворены, вы можете еще больше увеличить разрешение для улучшения результата - чем больше вы его увеличите, тем больше времени потребуется для запекания, а если вы увеличите его слишком сильно, это может привести к сбою Blender. Перед тем, как сделать последнюю выпечку, посмотрите на переключатель файлов в нижней части настроек Fluid. Запишите каталог по умолчанию, в котором хранятся файлы моделирования, или выберите собственное место назначения - вам нужно будет знать это позже.
06. Настройка LightWave Layout

Для макета я добавил сцену окружения, чтобы вы могли начать работу, поэтому загрузите iced_tea_tut_v001.lws из учебных файлов. Эта сцена была создана с помощью SmartIBL с сайта www.hdrlabs.com. Файл был сохранен из LightWave 11.0.3, и важно избегать его загрузки в LightWave 10.0 или более ранней версии, так как это может повредить вашу установку LightWave. Если вы используете LightWave 10.0, установите бесплатное обновление как минимум до версии 10.0.1. Далее вы можете загрузить предметы, которые использовались ранее, например, стакан и стол. Чтобы текстуры отображались правильно, откройте редактор изображений в верхнем левом углу экрана и убедитесь, что цветовое пространство RGB установлено как sRGB для изображений WoodPlanks.webp и BasketballCourt_8K.webp. Объект «Чай» можно снова скрыть, установив его флажок в редакторе сцены и установив флажок рядом с ним как «Скрытый» или просто убрав его со сцены, щелкнув его правой кнопкой мыши в редакторе сцены и выбрав «Очистить».
В учебных файлах вы найдете подключаемый модуль tibe3_BFMesh, созданный Крисом Хафом на сайте www.splotchdog.com. Загрузите 32-битную или 64-битную версию, в зависимости от вашей системы, перейдя на вкладку Utilities и нажав Add Plugins. Вы не создавали частицы в Blender, поэтому плагин BlenderParticles вам не понадобится.
07. Импортируйте жидкость

Добавьте объект Null на вкладке Items. Подключаемый модуль, который вы будете использовать, заменяет этот нуль на другой плавный объект для каждого кадра вашей анимации. Выбрав нулевой объект, нажмите [P], чтобы открыть его свойства, или щелкните его правой кнопкой мыши в редакторе сцены и выберите «Свойства». На вкладке «Геометрия» найдите раскрывающийся список «Замена объекта» - выберите элемент tibe3_Blenderfluid, и вы увидите сообщение об ошибке «Ошибка загрузки объекта». Это нормально, только потому, что вы еще не сказали, что загружать.
Нажмите ОК для ошибок, а затем откройте Параметры с помощью кнопки рядом с раскрывающимся списком. Здесь вы можете нажать кнопку Fluid Data и выбрать один из файлов объектов fluidsurface_final_xxxx.bobj.gz, которые были ранее экспортированы из Blender.
Установите флажки ниже для Flip Coordinates, Flip Normal, As Subpatch и Cache Mesh. Flip Coordinates и Cache Mesh уже должны быть отмечены. Это исправит некоторые проблемы, возникающие с файлами жидкости в LightWave.
08. Поверхность жидкости

На все включенные объекты уже нанесены поверхности, но жидкий объект немного отличается. Поскольку плагин загружает новый жидкий объект для каждого кадра, вам придется применять любые изменения поверхности к каждому объекту. Плагин может сделать это автоматически, если вы сохраните изменения поверхности в виде файла библиотеки поверхностей. Я включил один с видом холодного чая.
Нажмите кнопку Surf Lib в параметрах плагина и загрузите файл tea_surf. lib из учебных файлов. Когда вы создаете свою собственную сцену или хотите внести какие-либо изменения в эту поверхность, вам придется создать этот файл самостоятельно. Вы можете сделать это в редакторе поверхностей, щелкнув правой кнопкой мыши имя объекта жидкости, а не имя поверхности, и выбрав «Сохранить библиотеку», чтобы создать файл. Вам придется сохранять его каждый раз, когда вы вносите изменения в поверхность.
09. Налейте чайную жидкость в стакан.

На этом этапе вы должны увидеть жидкий объект на сцене. Однако файлы жидкости Blender не хранят никакой информации о координатах, поэтому ваша жидкость, вероятно, перевернута. Измените окно просмотра, чтобы смотреть на стекло сбоку. Выбрав жидкость, нажмите [Y] для поворота и в нижнем левом углу введите 180 для шага и нажмите [Enter], чтобы перевернуть его. Нажмите [T] для перемещения и поместите его в стакан. Это может помочь, если вы сделаете это на раме, где жидкость уже осела, или даже на той, где ее часть пролилась на стол. Если вам нужно, вы также можете нажать [Shift] + [H] и перетащить в область просмотра, чтобы масштабировать объект.
10 Настройте рендер

Установите тип рендеринга области просмотра на Frontface Wireframe - вы можете увидеть пустое пространство в жидкости там, где был кубик льда. Также полезно установить для параметра Display Subpatch Level значение 0 на вкладке Geometry свойств жидкого объекта, поэтому возьмите объект кубика льда и поместите его с помощью инструментов Move и Rotate. В редакторе сцен щелкните кубик льда правой кнопкой мыши и выберите «Клонировать», чтобы создать копию, которую можно разместить в стакане или выше, как если бы он упал в напиток. Найдите понравившийся кадр и нажмите [F9] для рендеринга. Камера в прилагаемой сцене настроена на рендеринг со сглаживанием и глубиной резкости, чтобы придать красивый законченный вид.
В Blender есть много дополнительных инструментов для создания ваших флюидов и множество настроек, с которыми вы можете поиграться, чтобы получить разные результаты. Попробуйте установить объекты для притока и оттока с различными препятствиями и экспериментируйте.
Фил Нолан - художник-фрилансер, работающий в основном на телевидении, в рекламе и корпоративных видеороликах.
Откройте для себя лучшие 3D-фильмы 2013 года.