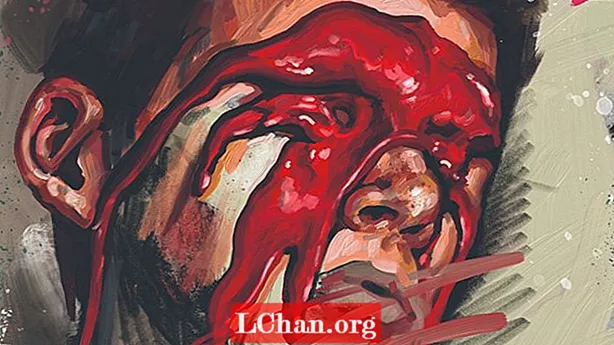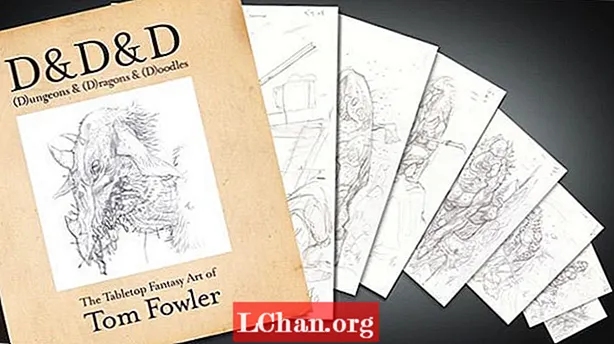Содержание
- 01. Настройка
- 02. Цифровые в первую очередь
- 03. Модульная сетка.
- 04. Базовая сетка
- 05. Основное внимание
- 06. Детали дизайна
- 07. Перейти в Illustrator CC
- 08. Импорт графики
- 09. Слайд-шоу с использованием состояний объекта.
- 10. Установка интервалов
- 11. Улучшение слайд-шоу
- 12. Детали слайд-шоу
- 13. Предварительный просмотр в Content Viewer.
- 14. Вернемся на мгновение к печати.
- 15. Одновременная печать и цифровая
- Теперь прочтите это:
Потребность в том, чтобы ваша дизайнерская работа была видна потенциальным клиентам или работодателям, никогда не была такой острой. С ростом конкуренции за вакансии важно выделяться, но будьте осторожны при отправке больших вложений электронной почты - они будут недооценены потенциальными клиентами - в то время как простая веб-ссылка, скорее всего, в конечном итоге окажется похороненной в куче других электронных писем, и даже оттиск может оказаться дорогостоящим и малоценным, если компания работает преимущественно в цифровом формате.
Одно из решений - создать индивидуальный дизайн портфолио, который можно будет запустить в ограниченном количестве для печати и использовать в качестве простого приложения, которое можно загрузить непосредственно на iPad потенциальных клиентов.
С Adobe Creative Cloud вы можете без проблем работать как в печатном, так и в цифровом формате, используя InDesign CC и Digital Publishing Suite (DPS) - плюс небольшая помощь от наших старых друзей Illustrator CC и Photoshop CC. В этом уроке я расскажу, как создать простой дизайн приложения, который продемонстрирует вашу работу, а также ваши цифровые навыки, а также его можно легко применить к красивому индивидуальному отпечатку формата A5.
01. Настройка

Если вы переходите на CC с CS6, вы будете привыкать к новому, более темному по умолчанию интерфейсу и окну приложения. Но имейте в виду, что его можно отключить, перейдя в «Настройки»> «Интерфейс» и выбрав более светлый цвет (что я и сделал здесь). Я также снял флажок с параметра «Рамка приложения» в меню «Окно».
02. Цифровые в первую очередь

Давайте начнем с цифрового документа, чтобы у нас не осталось старых привычек в полиграфическом дизайне. В InDesign создайте новый документ, выберите «Цифровая публикация» в раскрывающемся меню «Намерение» и установите для параметра «Размер страницы» значение «iPad». Выберите книжную ориентацию, выберите 1 столбец и установите для всех полей значение 0. Сохраните это как файл обложки.
03. Модульная сетка.

Поскольку мы сначала разрабатываем для iPad, мы можем отказаться от любых традиционных систем сетки печати на основе столбцов и вместо этого выбрать модульную сетку, более похожую на онлайн-дизайн. Перейдите в меню «Макет»> «Создать направляющие», установите для строк значение 0, для столбцов - 3 с зазором 0 пикселей и установите флажок «Страница», чтобы направляющие соответствовали странице.
04. Базовая сетка

Теперь выделим нашу базовую сетку. Удерживая Shift, нарисуйте идеальный квадрат в верхнем левом углу документа и прикрепите его к ближайшей направляющей. Затем нажмите Alt, перетащите и продублируйте его, чтобы заполнить сетку, привязывая вертикальные направляющие к нижней части квадратов по мере продвижения. Нажав на Smart Guides в раскрывающемся списке View, вы сделаете это проще простого.
05. Основное внимание

Теперь начните еще немного конкретизировать целевую страницу. На этом этапе представьте свой логотип дизайну. В моем случае это квадратный логотип, который я поместил в верхнем левом углу, чтобы заполнить одну из ячеек. Затем выберите цветовую схему и подумайте о макете. Здесь я сделал один из квадратов намного больше, чтобы он был в центре внимания.
06. Детали дизайна

Затем добавьте некоторые ключевые детали для нашего заголовка / целевой страницы. Я нарисовал простую обведенную стрелку с помощью инструмента «Перо» и продублировал ее, чтобы указать, что пользователю нужно провести вправо. Я также создал простую типографскую структуру, используя характерный шрифт Bella с засечками для основного заголовка и Helvetica для основного текста меньшего размера.
07. Перейти в Illustrator CC

Переключитесь на Illustrator и создайте простую графику с помощью инструментов «Перо» и «Форма», убедившись, что «Привязка к сетке» включена и они идеально вписываются в квадратную сетку. Когда все будет хорошо, выберите каждый рисунок, используйте Pathfinder для объединения отдельных элементов, выберите Make Compound Path из раскрывающегося списка и нажмите Expand.
08. Импорт графики

Следующим этапом процесса является импорт вашей новой графики путем копирования и вставки каждой из них в InDesign. Измените размер каждого из них, удерживая Shift, чтобы он идеально вписался в квадратную сетку. Повторите этот процесс для всей своей графики, пока у вас не будет нескольких изображений для работы на монтажном столе.
09. Слайд-шоу с использованием состояний объекта.

Выделите всю графику и с помощью панели «Выровнять» выровняйте их центры по вертикали и горизонтали. Переместите фигуры в нужное положение и перейдите в «Окно»> «Интерактивное»> «Состояния объекта». Выделив объекты, нажмите значок в нижней части панели, чтобы преобразовать выделение в объект с несколькими состояниями.
10. Установка интервалов

Теперь откройте панель Folio Overlays, и вы заметите, что, поскольку это объект с несколькими состояниями, панель Slideshow уже отображается. Поскольку мы хотим, чтобы это анимировалось, как только мы запустим приложение, выберите «Автоматическое воспроизведение» и выберите быстрый интервал 0,5 секунды. Установите флажок «Цикл», чтобы он был непрерывным, и отключите параметр «Перекрестное затухание». Теперь нажмите «Просмотр» в нижней части панели Folio Overlays, чтобы просмотреть циклическое слайд-шоу через графику.
11. Улучшение слайд-шоу

Теперь таким же образом добавим несколько изображений. Убедитесь, что все ваши изображения в Photoshop выполнены в формате RGB и сохранены как PNG. Помните, что здесь мы имеем дело с пикселями, а не с dpi. Вы можете проверить эффективный ppi на панели «Связи» в InDesign. Как показывает практика, если оно выше 144, то для iPad с дисплеем Retina вполне подойдет.
12. Детали слайд-шоу

Затем нарисуйте цветные прямоугольники поверх изображений в соответствии с вашей цветовой схемой, установите режим наложения на Экран и сгруппируйте каждую пару объектов. Теперь выберите все объекты, выровняйте их, как раньше, поместите их в нужное положение и превратите в объект с несколькими состояниями.
13. Предварительный просмотр в Content Viewer.

На панели «Слайд-шоу» панели «Наложения» выберите «Автоматическое воспроизведение» с более длительным интервалом 1,5 секунды, сделайте его зацикленным и дайте ему легкое плавное затухание в течение 1 секунды, чтобы контрастировать с резкими и быстрыми переходами предыдущей графики. Теперь просмотрите его в Adobe Content Viewer, чтобы убедиться, что вы довольны.
14. Вернемся на мгновение к печати.

Прежде чем мы зайдем слишком далеко в цифровую сторону вещей, мы хотим убедиться, что это работает и в печати. Создайте новый документ с развернутыми страницами формата A5 и обрезкой по краям 3 мм. Вернувшись в наш документ для iPad, сгруппируйте все на странице, вставьте прямо в документ для печати A5 и измените его размер как можно лучше. Как вы можете видеть здесь, часть рисунка обрезается по левому краю.
15. Одновременная печать и цифровая

Чтобы он работал для печати, добавьте еще один ряд квадратов и установите размер по высоте документа. Добавьте серую полосу корешка для ощущения книги, выберите команду Release States to Objects из раскрывающегося меню и убедитесь, что изображения имеют формат CMYK, 300 точек на дюйм и расширяются до 3-миллиметровой направляющей за обрез.
Это конец первой части - часть вторая будет на сайте завтра.
Слова: Люк О’Нил
Художественный редактор журнала T3 и бывший художественный редактор Computer Arts Collection, Люк работает в области дизайна, художественного руководства и иллюстрации как в печатной, так и в цифровой форме.
Эта функция впервые появилась в The Ultimate Guide To Adobe Creative Cloud..
Теперь прочтите это:
- Советы, приемы и исправления Photoshop, которые стоит попробовать сегодня
- Бесплатные кисти для фотошопа, которые должны быть у каждого креатива
- Бесплатные экшены Photoshop для создания потрясающих эффектов
- Лучшие плагины для Photoshop