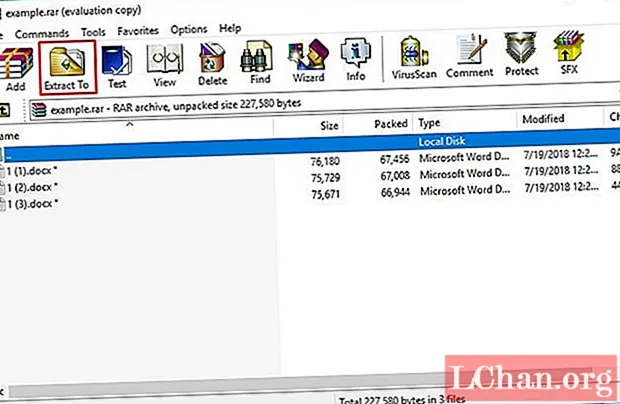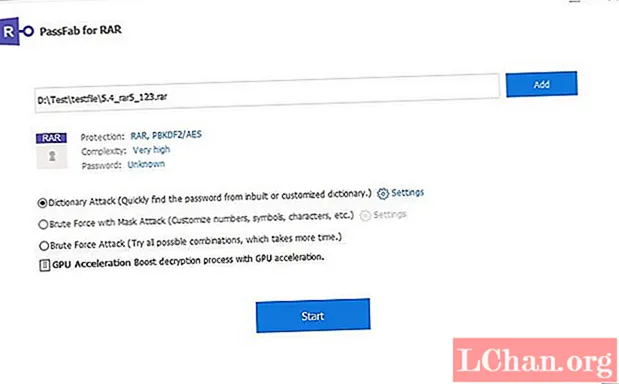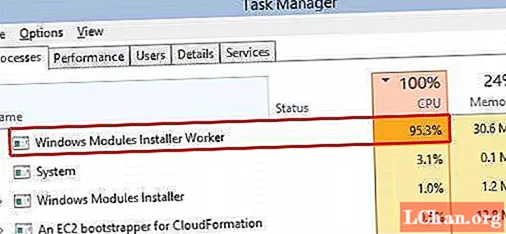Содержание
- Часть 1. Как включить общий доступ к файлам в Windows 10
- Часть 2. Как включить общий доступ к принтеру в Windows 10
- Бонус: что делать, если вы потеряли доступ к своей учетной записи и даже не помните пароль?
- Вывод
Вы когда-нибудь задумывались о том, что может вызвать автоматический общий доступ на вашем компьютере с Windows 10? Если для вашей системы Windows 10 была включена функция автоматического подключения, она автоматически подключится к открытым соединениям Wi-Fi поблизости. Это, в свою очередь, позволяет обмениваться файлами в Windows 10, иногда без вашего ведома. Хакеры могут перемещаться по открытым Wi-Fi-соединениям и атаковать ваши. Всегда рекомендуется выполнять действия по совместному использованию файлов вручную, чтобы защитить данные на вашем компьютере, а также различные учетные данные для входа на веб-сайты.
Часть 1. Как включить общий доступ к файлам в Windows 10
Для включения общего доступа к файлам в Windows 10 у вас есть широкий спектр возможностей. В этом разделе статьи мы увидим, как это сделать через проводник или домашнюю группу. Раньше домашняя группа использовалась для обмена файлами в Windows 10, но недавние обновления Windows 10 больше не поддерживают это. Итак, File Explorer занял свое место с некоторыми изменениями в настройках.
Используя проводник, вы можете обмениваться файлами с другими пользователями в той же домашней сети, в которой находится ваша система Windows 10. Здесь вы можете разрешить доступ другим участникам группы для просмотра или редактирования ваших файлов. Применяя этот метод, вы избегаете риска взлома данных неавторизованными пользователями в сети. Совместное использование файлов обеспечивает безопасный шлюз для передачи или печати файлов и предотвращает взлом данных.
Общий доступ к файлам Windows 10 в вашей сети.
- Запустите проводник и выберите файлы, которыми хотите поделиться.
- Щелкните правой кнопкой мыши файл и нажмите «Предоставить доступ»> выберите имена конкретных людей, с которыми вы хотите поделиться файлами.
- В раскрывающемся списке выберите имя для обмена файлами, нажав «Зарегистрированный пользователь» / «Все» / «Создать нового пользователя» в соответствии с вашими предпочтениями. В этом случае вы можете выбрать «Именованный пользователь» и нажать «Добавить».
- Теперь нажмите «Поделиться», чтобы выбрать изменения, и подтвердите, что я нажал «Готово».
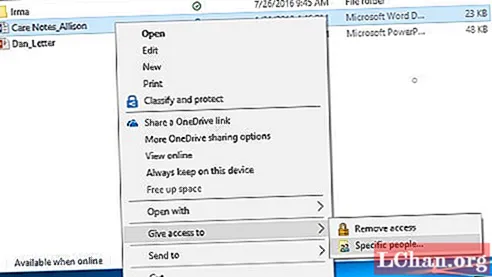

Вы должны включить права доступа к файлам.
Разрешение файла управляет полномочиями на «Чтение» или «Чтение / запись» человека, с которым вы делитесь файлами. По умолчанию для общих папок Windows 10 установлен режим «Чтение». Если вы хотите разрешить пользователям вносить изменения в ваши общие файлы, вам необходимо разрешить им это делать. Вам необходимо изменить разрешение после добавления пользователя, прежде чем нажимать кнопку «Поделиться».
Часть 2. Как включить общий доступ к принтеру в Windows 10
Наличие общего принтера по сети позволяет избежать дополнительных затрат на приобретение нескольких принтеров в каждом отделе любой организации. Совместно используемые принтеры упрощают работу, так как вам не нужно находиться рядом с принтером, чтобы сделать распечатку. Эти общие сетевые принтеры вам очень помогут. Вы можете получить доступ к принтеру через общий сетевой доступ в Windows 10 или разрешить другим доступ к нему. В этой части статьи мы покажем вам, как включить общий доступ к принтеру, шаг за шагом.
- / включить компьютер и запустить «Панель управления».
- Перейдите к опции «Сеть и Интернет», а затем выберите «Просмотр состояния сети и задач».
- Перейдите в «Центр управления сетями и общим доступом» и выберите «Изменить дополнительные настройки общего доступа».
- Выберите «Включить общий доступ к файлам и принтерам», а затем нажмите кнопку «Сохранить изменения». Теперь вы можете использовать сетевой принтер на своем компьютере с Windows 10 в сети.



Заметка: Чтобы отключить общий доступ к принтеру в сети, вам нужно выбрать в этом разделе «Отключить общий доступ к файлам и принтерам». Рекомендуется использовать принтер только для надежных компьютеров в вашей группе, чтобы предотвратить несанкционированный доступ.
Бонус: что делать, если вы потеряли доступ к своей учетной записи и даже не помните пароль?
Что ж, имея PassFab 4WinKey, вы можете создать диск сброса пароля Windows и разблокировать компьютер. Вы можете создать, удалить, изменить или сбросить пароль Windows для домена и локального компьютера с помощью этого приложения. Он имеет высокую скорость восстановления и лучшую производительность.
Пошаговое руководство:
Шаг 1: Получите свою копию PassFab 4WinKey с официального сайта. Теперь установите и запустите его на своем компьютере. Подключите USB-файл к компьютеру, выберите опцию USB в окне программного обеспечения и нажмите кнопку «Записать». Нажмите кнопку «ОК» и извлеките USB после записи.

Шаг 2: Затем подключите USB-накопитель восстановления к заблокированному компьютеру и перезагрузите его. Вам нужно нажать клавишу «F12», чтобы войти в «Меню загрузки», а затем выбрать USB-накопитель.

Шаг 3: Теперь вы увидите, что PassFab 4Winkey работает на вашем экране. Сделайте выбор из предпочтительной Windows, в которой есть ваша заблокированная учетная запись.

Шаг 4: Наконец, выберите предпочтительную учетную запись пользователя, для которой вы хотите сбросить пароль. Теперь введите новый пароль для выбранной учетной записи пользователя в соответствующей «области текстового поля», доступной в нижней части окна. После этого нажмите «Далее».
Вывод
Из приведенной выше статьи мы узнали, как обмениваться файлами и принтерами через общий доступ к сети Windows 10. Вы можете использовать их, чтобы получить выгоду. С другой стороны, если вы когда-нибудь потеряете доступ к своему компьютеру с Windows, забыв пароль, теперь вы очень хорошо знаете, что наличие PassFab 4WinKey под рукой поможет легко решить вашу проблему и разблокировать компьютер.