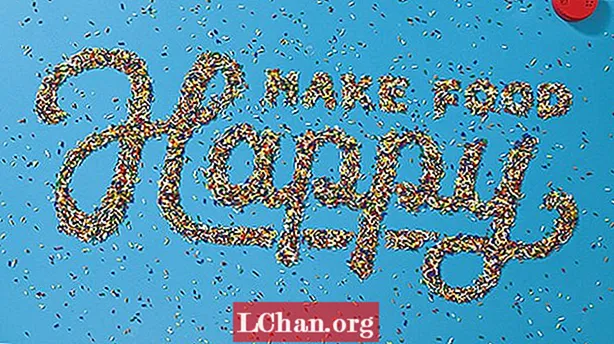Содержание
- Почему вы хотите создать образ системы в Windows 7?
- Пошаговый метод создания образа диска в Windows 7
- Часто задаваемые вопросы: люди также спрашивают об образе диска в Windows 7
- Бонусный совет о том, как разблокировать забытый пароль для входа в Windows 7
- Резюме
Процесс создания образа диска включает создание идентичной копии жесткого диска компьютера и сохранение ее в отдельном месте в виде файла образа для будущего использования на случай, если ваша система не запускается или ваш жесткий диск выходит из строя, потому что образ системы поможет вам его восстановить. Попробуйте простой метод, представленный здесь, и вы сможете создать образ диска в вашей Windows 7 система довольно легко.
Почему вы хотите создать образ системы в Windows 7?
Пользователи систем Windows 7 часто задают такие вопросы, как «как создать образ жесткого диска в Windows 7», «как создать образ диска», «как создать образ или файл ISO и как его использовать. " и тому подобное. Но у большинства из них есть общие причины, по которым они хотят создать диск восстановления системы; они хотят создать резервную копию своих жестких дисков и образ системы, чтобы можно было восстановить всю операционную систему на новом или том же диске.
Восстановленный образ будет содержать все файлы и программы, которые есть в вашей системе, поэтому вы ничего не потеряете, даже если ваша система Windows 7 или жесткий диск выйдут из строя. После того, как вы восстановили образ диска, ваша система перейдет в то же состояние, что и при создании образа диска, и все ваши файлы вернутся. Образ ISO также полезен, если вы хотите распространять операционные системы или огромные программы, потому что вы можете содержать большое количество файлов в одном загружаемом файле и легко передавать его.
Пошаговый метод создания образа диска в Windows 7
Шаг 1. Откройте меню запуска в левом нижнем углу вашей системы и введите слово «Резервное копирование» в строке поиска. Нажмите «Резервное копирование и восстановление», когда оно появится в меню. Вы увидите «Создать образ системы». »На левой панели.

Шаг 2: Нажмите на эту опцию, и откроется окно с вопросом, где вы хотите сохранить резервную копию.На этом этапе вы должны выбрать место, где вы хотите сохранить резервную копию образа. Сделайте это на отдельном жестком диске или создайте образ вашей системы на USB-накопителе, чтобы в случае выхода из строя жесткого диска вашей системы вы все равно не потеряли резервную копию. Если вы хотите, чтобы ваши файлы были в большей безопасности, вы также можете сохранить их в нескольких местах.

Шаг 3: После выбора места для резервного копирования вы будете перенаправлены в окно, где вы выбираете, какие диски вы хотите создать резервную копию. Если у вас есть несколько разделов на жестком диске, вы сможете выбрать, какие из них хотите создать резервную копию.

Шаг 4: откроется последнее окно для подтверждения, в котором вы должны подтвердить место резервного копирования и диски, для которых вы хотите создать резервную копию. Это также сообщит вам, сколько места будет занимать ваш образ диска в системе Windows 7. Выберите «Начать резервное копирование», чтобы начать создание образа диска. Выберите эту опцию.

Шаг 5: Начнется процесс резервного копирования диска. Дайте ему загрузиться, не выключая тем временем систему.

Шаг 6: После завершения процесса резервного копирования следующий шаг, который вы должны предпринять, - создать диск восстановления системы в вашей системе Windows 7. Нажмите «Да» и сохраните его в месте, откуда вы можете легко его найти, потому что это поможет вам при восстановлении системы из резервной копии.

Поздравляю! Вы успешно создали образ диска вашей системы Windows 7.
Часто задаваемые вопросы: люди также спрашивают об образе диска в Windows 7
Q1: Что такое резервная копия образа системы Windows 7?
Windows 7 позволяет вам создать образ системы, который можно использовать для восстановления жестких дисков вашего компьютера, чтобы извлечь состояние, в котором они находились, когда вы создавали резервную копию. Эта резервная копия является точной копией вашего диска, включая ваши личные данные и файлы Windows.
Q2: Сколько времени нужно для создания образа системы Windows 7?
Вообще говоря, резервное копирование 1 ГБ занимает 30–40 секунд и сжимает его настолько, насколько это возможно.
Q3: Сколько места мне нужно для создания образа системы?
Образ системы содержит полный снимок всего, что находится на жестком диске компьютера в любой момент времени. Итак, если у вас есть 500 ГБ места на диске 1 ТБ, размер образа системы будет около 500 ГБ.
Q4: В чем разница между резервной копией и образом системы?
Системный образ - это точная копия диска. По умолчанию образ системы включает диски, необходимые для работы Windows. Хотя этот тип резервного копирования включает ваши личные файлы, мы рекомендуем вам регулярно выполнять резервное копирование файлов с помощью Windows Backup, чтобы вы могли восстанавливать отдельные файлы и папки по мере необходимости.
Q5: Как часто я должен создавать образ системы?
Что касается создания образов, я бы рекомендовал делать это ежемесячно и хранить их на внешнем диске.
В6: Могу ли я использовать образ системы на другом компьютере?
Да, вы можете попробовать установить образ системы старого компьютера на другой компьютер.
Бонусный совет о том, как разблокировать забытый пароль для входа в Windows 7
Если вы заблокировали свой компьютер с Windows 7 и хотите разблокировать его, изменив его пароль, даже если вы не помните этот пароль, вы находитесь в нужном месте, потому что мы собираемся представить удобный инструмент под названием PassFab 4WinKey, с помощью которого вы можете восстановить свой пароль всего за несколько минут.
Не всем легко проникнуть в систему и внести необходимые изменения для сброса пароля, но с помощью этого инструмента любой сможет сделать это эффективно и за короткий период времени. В этом разделе вы увидите подробное пошаговое руководство о том, как использовать этот инструмент для эффективной разблокировки забытого пароля для входа в Windows 7.
01В первую очередь необходимо запустить программу PassFab 4WinKey на другом доступном компьютере.

02После этого вам нужно выбрать опцию, чтобы создать диск восстановления пароля, который будет загрузочным с CD / DVD или USB. Диск, который вы используете для этой цели, будет отформатирован перед процессом загрузки.

03Нажмите «F12», чтобы войти в меню загрузки после того, как вы вставили диск в заблокированный компьютер. После перехода к параметру загрузки выберите загрузку, и программа восстановления запустится.

05 На заблокированном компьютере выберите установку Windows, свою заблокированную учетную запись и отметьте опцию «Сбросить пароль учетной записи».
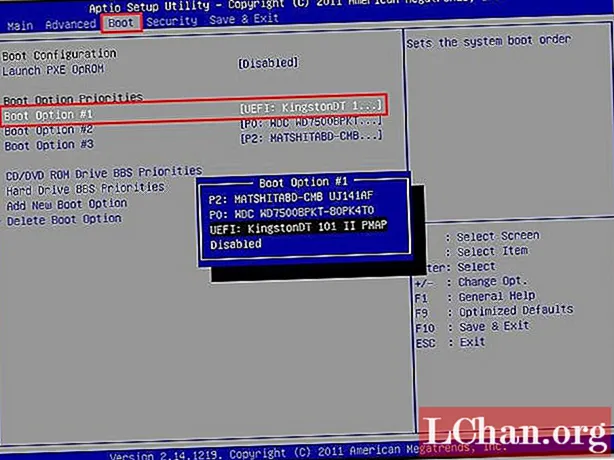
06 Введите новый пароль. Нажмите «Сбросить» и дождитесь смены пароля.

07 Как только это будет сделано, вы можете войти в свою систему, используя новый пароль.

Резюме
Таким образом, вы можете легко создать образ системы в своей системе Windows 7 всего за несколько минут. Настоятельно рекомендуется убедиться, что у вас всегда есть образ диска с вашей системой, чтобы не потерять важные данные в случае сбоя системы или отказа жесткого диска. Все, что вам нужно сделать, это следовать этому простому методу, и ваши данные будут надежно храниться на вашем компьютере. Кстати, это также предполагает, что PassFab 4WinKey (Windows Password Recovery Tool) - хороший вариант для сброса пароля Windows 7.