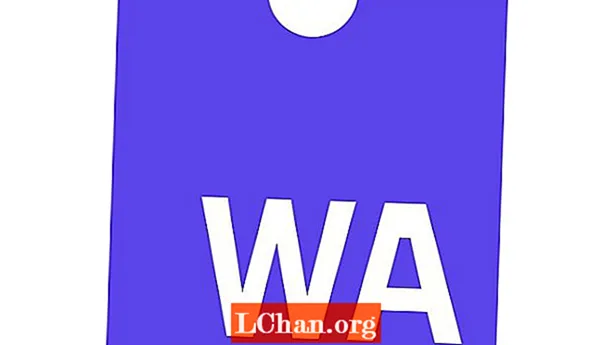Содержание
- Часть 1. Как конвертировать PDF в PPT
- Вариант 1. Преобразование PDF в PPT с помощью Adobe Acrobat DC
- Вариант 2: конвертировать PDF в PPT онлайн
- Часть 2. Как конвертировать PPT в PDF
- Вариант 1. Преобразование PowerPoint в PDF в Интернете
- Вариант 2: конвертировать PPT в PDF с помощью Adobe Acrobat DC
- Дополнительный совет: как открыть PDF-файл, защищенный паролем
- Резюме
Люди хотят конвертировать PDF в PPT, потому что PPT оказывает большее визуальное воздействие на пользователей, чем PDF, поэтому люди предпочитают использовать PPT для большей интерактивности с аудиторией. Во время презентации это придает больше уверенности и снижает беспокойство при разговоре. Люди используют его для совместной работы с членами команды. Люди предпочитают его, потому что его слайды полностью настраиваются. Так что, если вы один из тех, кому нужны решения по преобразованию файлов PDF в PPT, то вы попали в нужное место. Просто прочтите содержимое ниже и начните конвертировать файлы.
Часть 1. Как конвертировать PDF в PPT
Вариант 1. Преобразование PDF в PPT с помощью Adobe Acrobat DC
Упомянутое нами решение действительно простое; даже если вы находитесь в дороге, вы все равно можете конвертировать файл. Он лучше, чем другие распространенные инструменты, доступные в Интернете, потому что экономит ваше время. Это позволяет вам создавать и сохранять презентации, просто выполнив несколько шагов. Это 100% безопасный и надежный инструмент. Это позволяет редактировать где угодно, будь то настольная версия или мобильное устройство; ваш файл не будет затронут. Преобразуйте PDF в PPT, выполнив следующие действия.
- Шаг 1. Сначала вам необходимо скачать: Adobe Acrobat DC.
Шаг 2: С правой стороны вам нужно нажать Экспорт PDF.
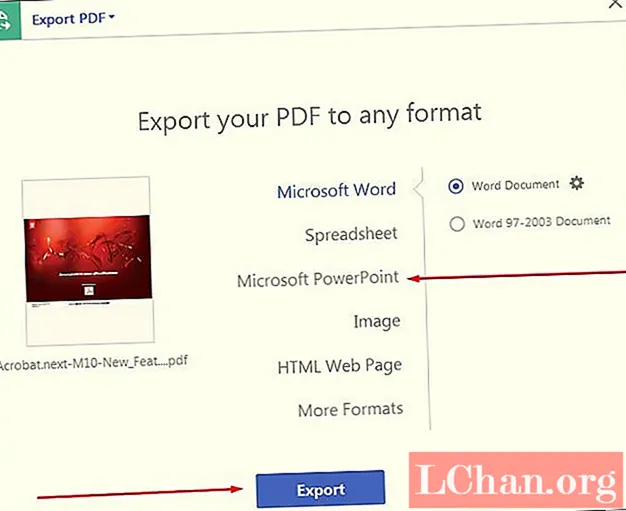
- Шаг 3: Теперь вам нужно выбрать формат экспорта, поэтому выберите Microsoft PowerPoint.
- Шаг 4: Теперь вам нужно выбрать Экспорт.
- Шаг 5: В конце вы должны сохранить файл, нажав кнопку «Сохранить».
Вариант 2: конвертировать PDF в PPT онлайн
Мы настоятельно рекомендуем этот онлайн-конвертер PDF в PPT, потому что он имеет множество преимуществ.
- Это позволяет конвертировать PDF в PPT бесплатно.
- Шаги довольно простые и экономные.
- Эта платформа на 100% безопасна и безопасна.
Выполните следующие действия, чтобы преобразовать файл PDF.
- Шаг 1. Просто откройте altoconvertpdftoppt.com
Шаг 2. На втором шаге просто выберите файл, который вы хотите преобразовать.

- Шаг 3: После загрузки файла вам нужно нажать кнопку «Конвертировать сейчас».
- Шаг 4: В конце перейдите к кнопке «Загрузить сейчас», после чего браузер загрузит файл в загруженное место.
- Шаг 5: Если вы хотите преобразовать другой файл, просто нажмите «Начать заново».
Часть 2. Как конвертировать PPT в PDF
Обычно люди предпочитают PPT в PDF потому что преимущество, которое они получают от формата PDF, очень велико. PDF позволяет сжимать файлы высокого качества до чрезвычайно малого размера, поэтому 90% людей конвертируют свои файлы PPT в PDF, чтобы сэкономить место на жестких дисках. Это хорошо для тех, у кого мало места для хранения. Мало кто использует его для сохранения важных документов, потому что формат PDF также позволяет установить пароль для файла. Если вы также один из тех, кто хочет удивительных решений для преобразования PPT в PDF, прочтите ниже.
Вариант 1. Преобразование PowerPoint в PDF в Интернете
Выбор любого онлайн-конвертера PPT в PDF может быть отличным выбором, особенно когда он бесплатный. Конвертер, которым я собираюсь поделиться, не только бесплатный, но и имеет множество преимуществ. Он на 100% надежен, безопасен и имеет простую компоновку. Это экономит огромное количество времени, потому что в нем нет рекламы.
Выполните следующие шаги, чтобы преобразовать файл PPT.
- Шаг 1. Просто откройте altoconvertppttopdf.com
Шаг 2: На 2-м шаге вы выбрали файл, который хотите преобразовать.

- Шаг 3: После выбора файла нажмите кнопку «Конвертировать сейчас».
- Шаг 4: Подождите, пока файл будет преобразован, а затем нажмите кнопку «Загрузить сейчас», чтобы загрузить преобразованный файл в нужную папку.
- Шаг 5: Вы можете нажать «Начать заново» для другого преобразования.
Вариант 2: конвертировать PPT в PDF с помощью Adobe Acrobat DC
Теперь конвертировать PowerPoint в PDF стало проще с помощью Adobe Acrobat DC. Пользоваться им очень просто и очень мало времени. Лучшее в этом инструменте - то, что он позволяет вам получать удовольствие от работы, даже если вы находитесь вдали от рабочего стола. Если вы используете его на мобильном телефоне, результат будет таким же, как и в операционной системе. Как мы все знаем, совместное использование PDF-файлов проще по сравнению с другими форматами, и он прекрасно отображает контент на любом типе экрана, так почему бы не воспользоваться преимуществами Adobe Acrobat DC. Выполните следующие шаги, чтобы преобразовать файл.
- Шаг 1: Просто загрузите его: Adobe Acrobat DC.
Шаг 2: После загрузки запустите инструмент и откройте файл в Microsoft PowerPoint.

- Шаг 3: На 3-м шаге вам нужно преобразовать файл PPT в PDF, если вы работаете в Windows, вам нужно щелкнуть вкладку Acrobat и затем выбрать «Создать PDF».
- Шаг 4: Теперь вам нужно сохранить файл, просто выберите папку или даже выберите «Выбрать другую папку».
- Шаг 5: В конце вы должны назвать свой документ и затем нажать «Сохранить». Наконец, преобразованный файл будет сохранен в выбранном вами месте.
Дополнительный совет: как открыть PDF-файл, защищенный паролем
PassFab for PDF - одна из лучших альтернатив для открытия PDF-файлов, защищенных паролем. Это одно из самых популярных программ, 90% людей говорят, что не сталкивались с какими-либо ошибками или прерываниями при восстановлении пароля. Это программное обеспечение хорошо известно своей 100% функциональностью и производительностью. Он заслуживает полной оценки, когда дело касается его скорости, точности и скорости восстановления.
Выполните следующие шаги, чтобы восстановить пароль к защищенному PDF-файлу.
Шаг 1: На самом первом шаге вы должны загрузить PassFab для PDF.
Шаг 2: Вы закончили загрузку? Если да! Затем запустите инструмент.
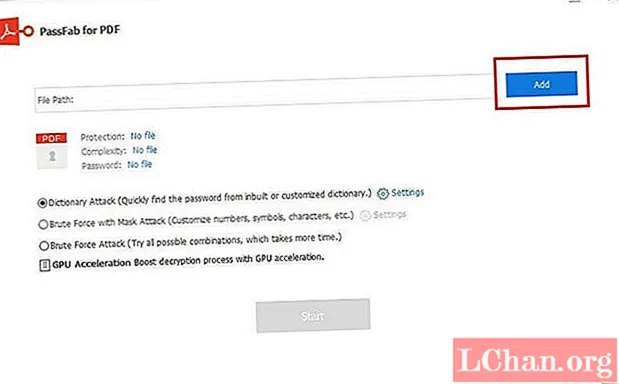
Шаг 3: Теперь просто перейдите к кнопке ДОБАВИТЬ и загрузите файл, который хотите разблокировать.

Шаг 4: После загрузки заблокированного файла появится 3 типа атак, поэтому вы должны выбрать подходящий в соответствии с вашими потребностями.
1: Атака по словарю: Вы в основном используете часто используемые пароли? Если вы один из них, то этот вариант для вас. В этом варианте вы можете составить список паролей, которые вы чаще всего используете, а затем загрузить этот список, перейдя в настройки. Помните, что список должен быть в файле .txt.
Советы: Лучшее в этой опции то, что вы также можете использовать встроенный системный словарь.
2. Грубая сила с атакой по маске: эта опция доступна, если у вас есть подсказка для пароля любого типа, это может быть символ, число или символы.
Еще одна хорошая особенность этой опции заключается в том, что вы даже можете установить множество ограничений, зайдя в настройки, например, вы можете установить минимальную или максимальную длину пароля.
3. Атака грубой силой: этот вариант является наиболее предпочтительным, поскольку он пробует все возможные комбинации паролей.
Примечание. Выбирайте этот вариант, только если у вас много времени, потому что этот вариант занимает много времени.
Шаг 5. Наконец, все почти готово. Нажмите кнопку СТАРТ, чтобы начать процесс восстановления.
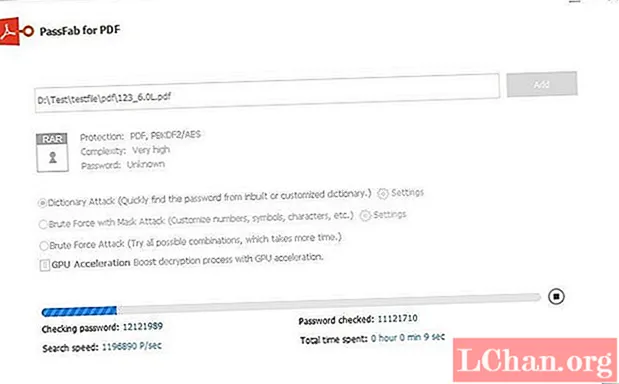
Шаг 6. Вам нужно подождать несколько минут; Ваш пароль скоро будет восстановлен.

Примечание. Лучшее в этом программном обеспечении - это то, что вы можете остановить процесс и возобновить процесс восстановления позже, когда у вас будет время.
Вы также можете посмотреть этот видеоурок о том, как его использовать:
Резюме
Вы читали о решениях по преобразованию PDF в PowerPoint, мы также упомянули инструмент и онлайн-метод. Даже мы поделились дополнительным советом для тех, кто хочет разблокировать защищенный файл PDF. Теперь с PassFab для PDF становится проще получить доступ к заблокированному файлу всего за несколько минут, мы заверяем вас, что наш дополнительный совет поможет. Если вам нужны более информативные статьи, следите за обновлениями. Также не забудьте поделиться этой информацией с теми, кто застрял с защитным файлом PDF.