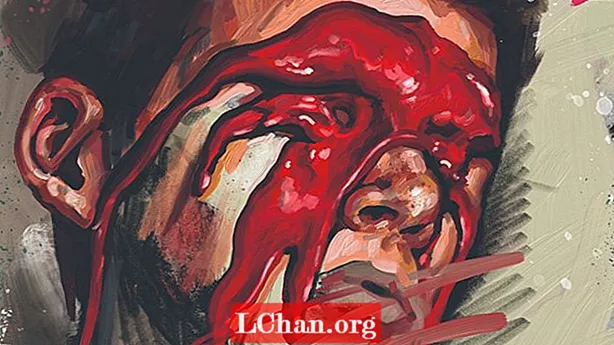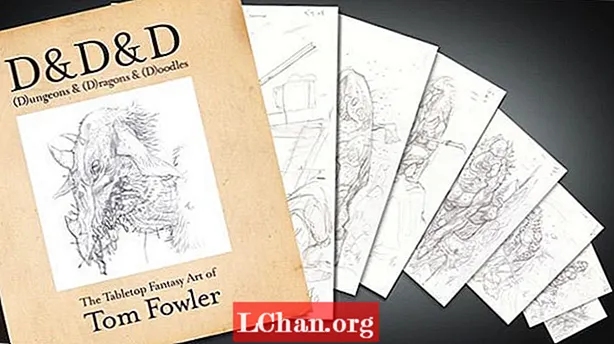Содержание
- 01. Сочетания клавиш
- 02. Стандартизируйте свои стандарты
- 03. Настройки кривых
- 04. Продолжение кривых.
- 05. Интеллектуальная резкость изображений.
- 06. Маскирование с помощью быстрого выбора
- 07. Инструмент "Быстрое выделение"
- 08. Гениальный ход
- 09. Умные слои

Потратить время на оптимизацию рабочего процесса в Photoshop CC может показаться противоречием. Свободное время - роскошь, которой у большинства дизайнеров просто нет. Однако в некотором смысле мы можем быть злейшими врагами самих себя, придерживаясь выполнения определенных задач привычным способом, даже если он не самый эффективный.
Цель состоит в том, чтобы позволить программе делать большую часть работы за вас. В этом руководстве рассматривается оптимизация ручных задач для вашего среднего задания на печать. Я сосредоточусь на трудоемких задачах, которые Adobe признала обязательными, но непростыми и для которых она дала нам отличные инструменты, позволяющие сэкономить время.
01. Сочетания клавиш

Вы можете найти сочетания клавиш в меню «Правка», но приобретите привычку нажимать Cmd/Ctrl + Option/Alt + Shift K чтобы вместо этого вызвать варианты. Отсюда перейдите к изображению, щелкните треугольник, чтобы открыть параметры, и прокрутите вниз до CMYK. Теперь назначьте ему ключ.
02. Стандартизируйте свои стандарты

Для преобразований RGB / CMYK вы можете превратить цепочку корректировок в действие, которое можно экспортировать как «комплексную» каплю преобразования. Первым этапом является переход в режим CMYK, затем используйте «Уровни», чтобы сфокусироваться на тональных значениях изображения, слегка перетащив черные и белые точки на гистограмме.
03. Настройки кривых

Сделайте так, чтобы кривые появлялись при пакетной обработке, даже если вы не применяете ее каждый раз. Прежде чем что-то делать, измените настройки кривых по умолчанию. Откройте изображение и перейдите в Curves. Дважды щелкните инструмент «Образец черной точки». В параметрах палитры цветов HSB Brightness добавьте значение 5%.
04. Продолжение кривых.

Повторите процесс для инструмента «Образец белой точки», но измените яркость HSB со 100 на 95. Нажмите «Да» в диалоговом окне с вопросом, хотите ли вы сохранить эти целевые цвета по умолчанию. Эти настройки помогут вам прорисовать детали при использовании инструментов «Черный», «Средняя точка» и «Белый».
05. Интеллектуальная резкость изображений.

Поскольку процесс печати печально известен смягчением изображений, ключевым моментом является их резкость в Photoshop. Используя Smart Sharpen, начните с перетаскивания процентного значения Amount вверх - чем выше разрешение, тем больше значения - при предварительном просмотре высококонтрастного края, который находится в фокусной зоне.
06. Маскирование с помощью быстрого выбора

В любом случае вам нужно будет изолировать часть изображения, чтобы внести целенаправленные изменения. Инструмент быстрого выбора, используемый в сочетании с планшетом Wacom, может сэкономить драгоценное время. Кроме того, опция «Уточнить край» может выводить ваш выбор непосредственно в виде маски слоя, которую вы можете назначить корректирующему слою.
07. Инструмент "Быстрое выделение"

Ударить W , чтобы перейти к инструменту быстрого выбора. Закрасьте области, на которые вы нацеливаетесь, и удерживайте Опт/Alt вниз, чтобы удалить ненужные пиксели. Ударь F несколько раз, чтобы переключаться между режимами предварительного просмотра. Выберите параметр «Умный радиус» в разделе «Обнаружение краев» и очистите края, закрашивая их вдоль них.
08. Гениальный ход

Это уловка для клонирования нежелательного элемента изображения CMYK. Нарисуйте открытый путь вдоль элемента, выберите инструмент «Точечная восстанавливающая кисть» и установите размер кисти так, чтобы она покрывала диаметр элемента. Теперь на панели «Путь» щелкните значок «Обвести контур кистью».
09. Умные слои

Если вы добавляете несколько дизайнов к одному и тому же исходному изображению, вам необходимо преобразовать ваш дизайн в один смарт-слой. Для этого выделите все слои, затем Ctrl + щелчок правой кнопкой мыши и выберите «Преобразовать в смарт-объект». Перетащите смарт-слой в файл базовой фотографии, затем создайте маску слоя.
Слова: Пол Тайсолл
Пол - бывший арт-редактор ImagineFX с более чем 15-летним опытом издательского дизайна. Сейчас он работает внештатным графическим дизайнером и иллюстратором. Эта статья впервые появилась в выпуске 228 Computer Arts.