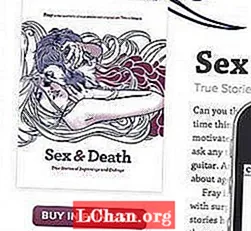Содержание
- 01. Не дублируйте: вместо этого используйте экземпляр
- 02. Экономьте время с помощью плоской проекции.
- 03. Используйте пропорциональное редактирование
- 04. Используйте библиотеки поз для блокировки
- 05. Используйте Network Render, чтобы настроить специальную рендер-ферму.
- 06. Используйте демпфированный трек для отслеживания взгляда
- 07.Используйте скульптинг, чтобы исправить ошибки в анимации
- 08. Передайте узлы Compositor в VSE через полосы сцены.
- 09. Добавьте цвет в тени и глобальное освещение.
- 10. Используйте только вставку, доступную при автоключении.
- 11. Настройте мастер-файлы для оценки больших проектов.
- 12. Настройте поддельных пользователей для управления удаленной совместной работой.
- 13. Используйте Rigify для быстрого монтажа.

Блендер может быть бесплатным, но это не просто инструмент для любителей. Мощный 3D-пакет с открытым исходным кодом сейчас используется в различных профессиональных проектах, от собственных «открытых фильмов» Blender Foundation до иллюстраций, анимированных рекламных роликов и даже работы с визуальными эффектами.
Хотя основы Blender хорошо освещены в учебных материалах, доступных в Интернете, мало информации, предназначенной специально для этой новой группы профессиональных пользователей.
Чтобы помочь вам получить максимальную отдачу от программного обеспечения, мы попросили пятерых из 8 ведущих художников мира по созданию Blender дать советы, как работать быстрее и эффективнее в реальных производственных условиях.
01. Не дублируйте: вместо этого используйте экземпляр

Вы можете создавать и визуализировать гораздо более сложные сцены, используя [Alt] + [D] вместо [Shift] + [D] для дублирования объекта. Новый объект будет использовать те же данные сетки, что и исходный, что уменьшит использование памяти. Более того, любые изменения, внесенные в один объект, будут применены и к другим, что позволит вам обновить сотни объектов одновременно. - Ян Хуберт, 3D-художник
02. Экономьте время с помощью плоской проекции.

Когда это может сойти с рук, избегайте UV-маппинга, используя резкую плоскую проекцию на базовой геометрии. Вы можете создавать сложные реалистичные объекты за считанные минуты. В большинстве случаев на расстоянии результат будет таким же. - IH
03. Используйте пропорциональное редактирование

Допустим, у вас есть сцена, содержащая сотни отдельных объектов: например, камни или геометрические фигуры растений. Позиционирование каждого из них вручную заняло бы много времени, поэтому, чтобы ускорить процесс, используйте инструмент «Пропорциональное редактирование».
Выберите один объект и нажмите [O], чтобы включить пропорциональное редактирование. Теперь нажмите [G], [S] или [R], чтобы соответственно перемещать, масштабировать или вращать, одновременно вращая колесико мыши. Вы увидите, что все объекты в области пропорционального редактирования (показаны белым кружком) будут затронуты. Колесико мыши изменяет размер области.
Пропорциональное редактирование может быть установлено для множества различных типов спада (показано свитком рядом с синим кружком кнопки пропорционального редактирования). Выбор «Случайно» приведет к случайному перемещению, повороту и масштабированию объектов в области мягкого выбора - полезно для «испорчения» сцены, чтобы она выглядела более органично.
Поскольку этот трюк работает со всеми видимыми слоями сцены, поместите все объекты, на которые вы не хотите воздействовать, на отдельный слой, а затем просто отключите этот слой. - Джеймс Нил, партнер-основатель Red Cartel
04. Используйте библиотеки поз для блокировки

Библиотеки поз - отличный способ грубой анимации, особенно для лицевой анимации и синхронизации губ. Это особенно полезно, если ваша установка использует кости и драйверы, а не полагается исключительно на ключи формы для форм фонем.
Мне нравится создавать группу костей для элементов управления синхронизацией губ и использовать эти элементы управления для создания фонем. Каждая фонема сохраняется как поза в библиотеке поз моего персонажа ([Shift] + [L]).
При анимации выберите кости в группе костей синхронизации губ и нажмите [Ctrl] + [L], чтобы войти в режим предварительного просмотра библиотеки. Затем вы можете использовать колесо прокрутки мыши или [Page Up] / [Page Down] для циклического перехода между позами в вашей библиотеке. Выберите позу и вставьте ключевые кадры. Это работает как ваш первый грубый проход по синхронизации губ, чтобы правильно выбрать время.
При последующих проходах вы можете настраивать элементы управления лицом, чтобы сделать вашу анимацию более индивидуальной. А поскольку библиотека поз - это просто особый вид действий, вы можете легко добавить ее в любую сцену. - Джейсон ван Гамстер, владелец Hand Turkey Studios.
05. Используйте Network Render, чтобы настроить специальную рендер-ферму.

Начните с переключения движка рендеринга с Blender Render на Network Render. На главном узле выберите «Мастер» на панели «Сетевые настройки» в свойствах рендеринга. Когда вы нажимаете Start Service, вы можете просмотреть состояние фермы, открыв веб-браузер на этом компьютере и указав его на http: // localhost: 8000. При работающем главном узле перейдите к другим машинам и настройте их как подчиненные.
Это те же шаги, что и для главного узла: просто выберите Slave в настройках сети вместо Master. Предполагая, что машины находятся в одной сети, когда вы нажимаете Start Service, подчиненный узел должен автоматически найти главный.
Чтобы выполнить рендеринг, перейдите к машине, с которой вы хотите выполнить рендеринг, и настройте своего клиента, переключившись на сетевой рендеринг и выбрав «Клиент» в сетевых настройках. Если вы нажмете кнопку обновления, клиент должен автоматически найти главный узел.
Теперь вы можете визуализировать свою анимацию на специальной ферме, нажав кнопку «Анимация в сети» на панели «Настройки задания». - JvG
06. Используйте демпфированный трек для отслеживания взгляда

Ограничение Track To в Blender удобно для того, чтобы объекты или кости указывали на цель. К сожалению, он также основан на вращении кардана (или эйлера), из-за чего он может вести себя странно.
Иногда такое поведение - то, что вы хотите (например, для турелей), но обычно это не так (например, на глазах): вы бы хотели, чтобы объект выбирал наиболее прямой путь вращения от его начального вращения до точки в точке. цель. К счастью, в Blender есть ограничение, которое делает именно это: оно называется Damped Track.
В большинстве случаев замена Damped Track на Track To даст вам желаемый результат. - NV
07.Используйте скульптинг, чтобы исправить ошибки в анимации

Одно из самых крутых применений этого инструмента для лепки мне показал аниматор и учитель Даниэль Мартинес Лара.
Вместо того, чтобы просто лепить статические объекты, вы можете использовать его для настройки формы персонажей, когда они перемещаются во времени, чтобы улучшить анимацию. Это позволяет исправить деформации, добавить дополнительное растяжение или изменить контур позы - вещи, которые сложно сделать с костями, но легко нарисовать.
Это работает только в самых новых сборках Blender (2.56+). После завершения анимации перейдите в Свойства сетки и найдите панель «Ключи формы».
Выберите основной ключ, выбранный из списка, и щелкните значок плюса, чтобы добавить новый ключ формы. Затем переместите курсор воспроизведения к кадру, который хотите настроить, щелкните значок булавки и войдите в режим скульптинга.
Для лепки я предпочитаю использовать инструмент «Захват» для больших изменений формы, а затем инструмент «Сглаживание» для сглаживания проблемных участков.
Как только вы будете довольны своими изменениями, выйдите из режима скульптуры и поиграйте с ползунком значения формы. Наведите курсор на ползунок и нажмите клавишу [I], чтобы вставить ключевые кадры для анимации эффекта с течением времени. - Уильям Рейниш, аниматор фильмов Big Buck Bunny и Sintel.
08. Передайте узлы Compositor в VSE через полосы сцены.

При использовании Blender для анимированной графики между редактором узлов и редактором видеопоследовательностей можно установить отличное рукопожатие.
Если для снимка требуются более сложные эффекты, чем может предоставить VSE, переключитесь на макет экрана «Компоновка» и создайте новую пустую сцену (я люблю называть сцену после кадра).
Используйте узел ввода изображения, чтобы перенести ваш клип в редактор узлов, при необходимости отрегулировав начальный и конечный кадры в узле и сцене.
С этого момента вы можете добавлять любые классные композитные эффекты, какие захотите. Когда вы переключаетесь обратно на экран редактирования видео (он все еще должен быть в вашей сцене редактирования), замените свой снимок, добавив полосу сцены в VSE для вашей сцены композитинга.
В качестве бонуса, если вы удалите все макеты экрана, кроме композитинга и редактирования видео, вы можете быстро переключаться между композитной сценой и сеансом редактирования, используя [Ctrl] + [стрелка влево] и [Ctrl] + [стрелка вправо]. - JvG
09. Добавьте цвет в тени и глобальное освещение.

По умолчанию в Blender тени и GI черные. Это не всегда дает лучший результат. Например, если вы посмотрите на работы Pixar, тень обычно представляет собой более темную, более насыщенную версию диффузного цвета.
Вы можете добиться этого эффекта в композиторе, указав свой слой для вывода отдельного прохода GI и тени. Используйте набор нодов Mix, чтобы умножить вашу тень / GI на выбранный цвет, затем смешайте его с вашим проходом рендеринга для достижения наилучшего эффекта.
Иногда мы рендерим сцену (Scene01) без GI или теней вообще, и идентичную копию той же сцены (Scene02), чтобы получить только слои GI и теней. Используйте композитор в Scene01, чтобы составить эти слои из Scene02, используя палитру цветов внутри узла Mix, установленного на Multiply или Add, чтобы получить нужный нам цвет тени. - JN
10. Используйте только вставку, доступную при автоключении.

В Blender, как и во многих 3D-приложениях, есть функция, которая автоматически вставляет ключевые кадры при перемещении объекта или кости. Blender называет эту функцию Auto Keyframing или «автоключ». Я предпочитаю анимировать этот способ, потому что он экономит на нажатиях клавиш, и потому что в противном случае я иногда забываю ключевую часть позы, над которой работал.
Недостатком использования autokey является то, что он также устанавливает ключи для вещей, которые вы не собираетесь анимировать. Например, если я настраиваю положение камеры или источников света, а затем настраиваю их снова позже в другом кадре, это приведет к их анимации, даже если я не хочу, чтобы это было. К счастью, Blender предлагает способ решить эту проблему: доступна только вставка. Если этот параметр включен, autokey будет устанавливать ключи только для уже анимированных объектов. В первый раз, когда вы что-то нажимаете, вам нужно сделать это вручную, но с этого момента процесс будет автоматическим.
Это позволяет рассматривать ручной ввод как способ сказать Блендеру: «Я хочу, чтобы это было анимировано». С этого момента Blender позаботится обо всем остальном с помощью autokey. - Натан Вегдал - внештатный 3D-художник.
11. Настройте мастер-файлы для оценки больших проектов.

Большинство крупных анимационных проектов требуют, чтобы вы отслеживали множество отдельных кадров и последовательно оценивали их в конце. Для этого вы можете использовать секвенсор и композитор Blender.
Сначала запустите пустой файл .blend. Это будет ваш мастер-файл. Свяжите каждую нужную сцену из отдельных файлов снимков .blend и разместите их по порядку на шкале времени секвенсора в мастер-файле. (Это помогает редактору, поскольку секвенсор Blender создает версию OpenGL для каждой сцены, что упрощает просмотр последних работ для каждой сцены в реальном времени.)
Теперь вы можете настроить внешний вид каждого раздела анимации. Выберите группу снимков, которые должны иметь одинаковые визуальные свойства, и сгруппируйте эти узлы вместе в главном файле, назвав группу «Master Comp» или что-нибудь подходящее остроумное. Перейдите к каждому из исходных файлов отдельных снимков и сделайте обратную ссылку на Мастер.
Комп группа.
Теперь всякий раз, когда кто-либо из художников обновляет свою работу (например, чтобы обновить актив, анимацию, освещение или композицию для конкретной сцены), им нужно только сказать ответственному за мастер-файл, чтобы он перезагрузил свою конкретную сцену, и такое же глобальное ощущение будет сохранено.
Поскольку главный файл управляет как редактированием, так и глобальной составной группой (оценкой), рендеринг с помощью этого главного файла позволяет визуализировать весь проект с точным списком решений редактирования и требуемой составной гаммой. - JN
12. Настройте поддельных пользователей для управления удаленной совместной работой.

Красный Картель часто сотрудничает с артистами, работающими удаленно вне студии. Чтобы конвейер был как можно более плавным, мы используем отличные библиотечные системы Blender. Передача данных для больших файлов сцены занимает много времени, поэтому аниматоров мы просим их сохранить свой Blender.
сцена с уникальными именами для действий их персонажей / камеры.
Если они затем удалят всю соответствующую рабочую геометрию и указали, что их последнее действие имеет поддельного пользователя (кнопка F рядом с этим действием внутри Dopesheet / Action Editor), этот блок данных сохраняется внутри пустого файла .blend.
Это значительно уменьшает размер файла, что значительно ускоряет его передачу через Интернет. После загрузки наши местные художники просто добавляют или связывают эти данные с последней сценой рендеринга, чтобы получить обновленную анимацию удаленного художника.
Мы активно используем Dropbox (dropbox.com) для этого, и поскольку главный файл редактирования / составной файл относится к папке Dropbox для каждого удаленного исполнителя, все последние анимации автоматически обновляются при редактировании. - JN
13. Используйте Rigify для быстрого монтажа.

Rigify - невероятно полезный инструмент для мгновенного оснащения персонажей. Вместо того, чтобы тратить дни на настройку буровой установки вручную, добавление ограничений, скриптов и контроллеров, это превращает весь процесс в пятиминутное дело.
На самом деле Rigify - это плагин, но он распространяется с последними выпусками Blender. (Я использую версию 2.56.) Прежде чем вы сможете использовать его, вам необходимо включить его, выбрав «Файл»> «Пользовательские настройки»> «Надстройки» и указав Rigify в списке. Щелкните галочку.
Затем добавьте «мета-риг» (начальный риг по умолчанию, который вы будете использовать для создания своей собственной настройки) через «Добавить»> «Арматура»> «Человек» (Meta-Rig). Расположите и масштабируйте это, чтобы соответствовать вашему персонажу.
Войдите в режим редактирования и измените пропорции, пока все кости не совпадут с вашей сеткой. Не забудьте использовать X-Axis Mirror на панели инструментов арматуры.
Вернитесь в режим Object и найдите панель Rigify Buttons в свойствах арматуры. Нажмите «Создать», чтобы создать окончательную установку и отказаться от мета-установки. Подключите свою сетку к созданной оснастке и выберите во всплывающем окне с автоматическим весом.
Последним (необязательным) шагом является запуск сценария пользовательского интерфейса для добавления красивого интерфейса к установке. Откройте текстовый редактор Blender и выберите rig_ui.py из списка данных. Нажмите «Выполнить сценарий» в заголовке и посмотрите на информационную панель [N] в 3D-виде. У вас будет хороший список контекстно-зависимых элементов управления для костей. - WR