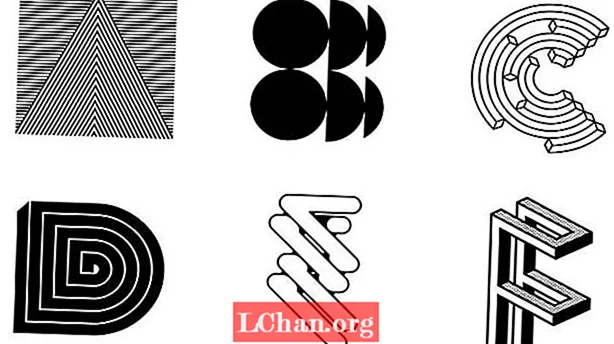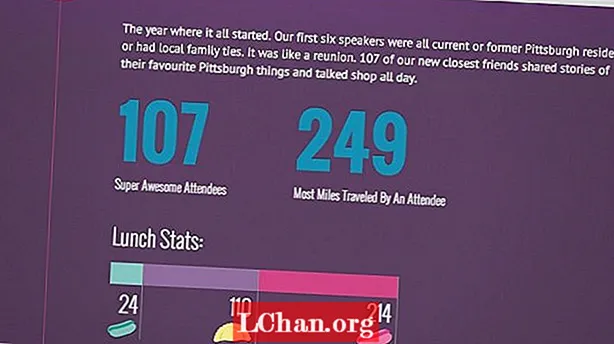Содержание
- Часть 1: Что такое раздел восстановления и как его создать
- Часть 2: Как стереть компьютер с Windows 7 без диска
- Резюме
В Windows 7 нет встроенной опции сброса для восстановления заводских настроек компьютера, в отличие от Windows 10, где вы можете легко перейти в режим устранения неполадок и перезагрузить компьютер. Очистка компьютера до заводских настроек - не лучший подход, потому что все ваши личные данные и важные файлы обязательно будут удалены. Однако иногда ваш компьютер ломался, и нет другого выхода, кроме как сбросить его. Если у вас нет установочного диска, это действительно хлопотно. Как стереть компьютер с windows 7 без диска? Есть несколько методов, которые вы можете использовать для перезагрузки компьютера и его чистки. Один из них - сбросить компьютер с windows 7 с разделом восстановления, интересно, как сделать раздел восстановления? Продолжайте читать, чтобы проверить это!
- Часть 1: Что такое раздел восстановления и как его создать
- Часть 2: Как стереть компьютер с Windows 7 без диска
Часть 1: Что такое раздел восстановления и как его создать
Когда вы откроете управление дисками на своем компьютере, вы увидите, что есть небольшой раздел, состоящий из нескольких сотен МБ, и на нем нет буквы диска, чтобы назвать его. Это называется разделом восстановления вашего компьютера. Это создается при установке Windows на GPT-диск. Он содержит только голую ОС, поэтому занимаемое пространство очень мало. Существует еще один тип раздела восстановления, известный как OEM-раздел. Этот раздел создается компьютерными компаниями для сброса компьютера до заводских настроек. Этот раздел включает в себя базовое ПО, ОС и некоторые драйверы.
Чтобы защитить раздел восстановления, ему не присвоена буква диска, поэтому вы не можете легко получить к нему доступ. Кроме того, когда вы открываете управление дисками, отображается только справка. Если у вас нет раздела для восстановления, вы можете легко создать его на своем компьютере. Выполните следующие шаги, и вы без проблем создадите диск с разделами.
Шаг 1. Прежде всего, вам нужно освободить место на жестком диске, чтобы создать раздел восстановления.
Шаг 2: Нажмите Пуск и перейдите в Панель управления.
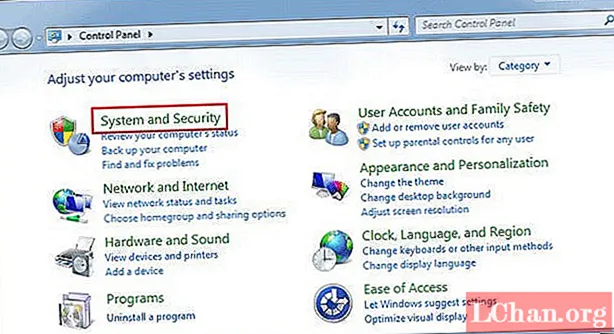
Шаг 3: В поле поиска введите инструменты администрирования. Щелкните «Администрирование» и откройте его.

Шаг 4: Выберите «Управление компьютером»> «Управление дисками» в подменю «Хранилище».

Откроется окно управления дисками, в котором перечислены все подключенные системные диски с размерами разделов и другой информацией.
Шаг 5: Выберите локальный диск, на котором достаточно свободного места, и щелкните его правой кнопкой мыши. Выберите «Сжать том» в меню, введите объем места для диска восстановления и нажмите «Сжать».

Шаг 6: Щелкните правой кнопкой мыши новое незанятое пространство на диске и нажмите «Новый раздел». Выделите диску незанятое пространство и отформатируйте его. Это создаст новый раздел.

Шаг 7: Затем нажмите «Пуск» и введите «Резервное копирование». Найдите Центр резервного копирования и восстановления и щелкните по нему.
Шаг 8: Нажмите «Настроить резервное копирование» и выберите новый раздел, который вы только что создали, из списка доступных дисков.
Шаг 9: Затем выберите опцию «Позвольте мне выбрать» в следующем окне. Откроется файловый браузер. Нажмите на значок со стрелкой диск, который вы хотите добавить в раздел восстановления.
Шаг 10: Установите флажок «Включить системный образ дисков» и нажмите «Далее», после чего вы сможете просмотреть параметры и убедиться, что вы выбрали диск, который хотите восстановить после сброса.
В конце нажмите Сохранить настройки и запустить резервное копирование и дождитесь завершения процесса.
Часть 2: Как стереть компьютер с Windows 7 без диска
Если на вашем компьютере сохранен раздел восстановления системы, вы можете легко сбросить Windows 7. Если вы не знаете, как это сделать, следуйте инструкциям.
Шаг 1: Нажмите Пуск. Введите «Панель управления» и откройте ее.
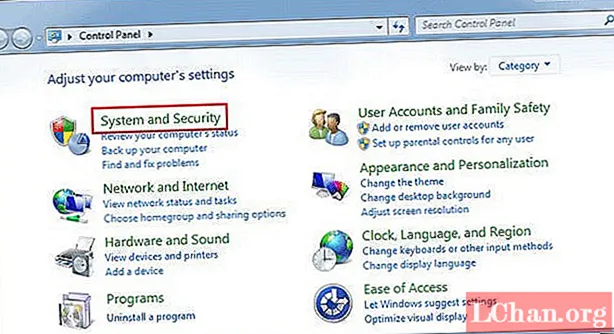
Шаг 2: Теперь нажмите на панель «Система и безопасность», а затем выберите параметр «Резервное копирование и восстановление».

Шаг 3. Находясь на панели «Резервное копирование и восстановление», нажмите «Восстановить настройки системы» или ссылку на свой компьютер.

Шаг 4. Затем вам нужно выбрать Дополнительные методы восстановления.
Шаг 5: Теперь у вас есть два варианта: «Восстановить файлы из резервной копии образа системы» и «Вернуть компьютер в заводское состояние». Вам нужно нажать на «Вернуть компьютер в заводское состояние».
Шаг 6: Выберите «Создать резервную копию сейчас» или «Пропустить», чтобы продолжить восстановление заводских настроек без резервного копирования каких-либо данных.

Шаг 7. После этого нажмите кнопку «Перезагрузить», чтобы перезагрузить компьютер и начать процесс восстановления заводских настроек.

После завершения процесса появится сообщение «Восстановление системы выполнено успешно». Закрой его.
Итак, теперь у вас есть полное представление о разделе восстановления системы. Вы можете создать его и при необходимости сбросить Windows 7 с его помощью. Но если вы забудете пароль при перезагрузке компьютера, что вы будете делать? Как протереть компьютер windows 7 без диска и пароля? Если у вас есть пароль администратора и вы не помните его, вы можете попробовать PassFab 4WinKey.
Это отличный инструмент для восстановления пароля. У него простой пользовательский интерфейс, но он достаточно мощный, чтобы сбросить пароль за считанные минуты. Вам не обязательно быть техническим специалистом, когда вы используете это программное обеспечение. Вы можете восстановить пароль учетной записи локального администратора или Microsoft за 3 простых шага.
- Шаг 1. Загрузите PassFab 4Winkey.
- Шаг 2. Создайте диск для сброса пароля.
- Шаг 3. Сбросьте или восстановите пароль.
Резюме
В этой статье рассказывается, как создать раздел восстановления и как его использовать при необходимости. Позже в этой статье я упоминал процесс очистки компьютера с Windows 7 без диска восстановления. Мы также расскажем, как восстановить пароль Windows с помощью PassFab 4WinKey с пошаговым руководством, если вы забыли пароль для входа.