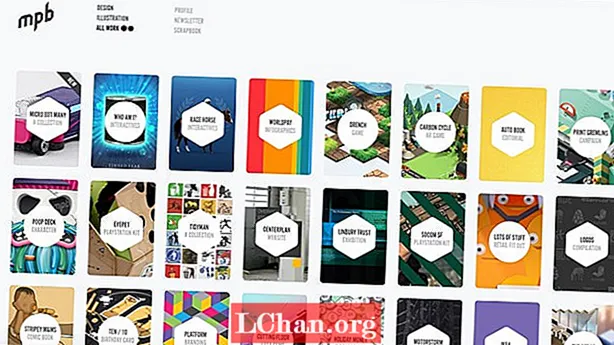Содержание
- 01. Соберите исходный материал.
- 02. Откройте изображение и настройте
- 03. Соответствующий шрифт
- 04. Выберите шрифт и примените его к своему дизайну.
- 05: о чем нужно помнить

Дизайнеры и креативщики из всех областей, как сороки в своем аппетите к коллекционированию ярких и блестящих вещей. У всех нас, наверное, есть аккаунты в Instagram, Pinterest и Tumblr для документирования и демонстрации того, что мы видим, и фотографий, которые мы делаем. Если вы чем-то похожи на меня, то сбор образцов шрифтов, вероятно, является частью этого упражнения, с намерением найти тот шрифт, который вы видели в Интернете или в дикой природе, который идеально подошел бы для проекта, который вы работа над.
С новым добавлением функции Match Font в последней версии Photoshop, Adobe избавилась от кропотливой работы по поиску книги шрифтов, вашего шрифтового клиента или онлайн-литейных, чтобы получить наиболее близкое соответствие к образцу типографики, который вы ' видел. С помощью Match Font Photoshop проанализирует образец шрифта и предложит наиболее близкое соответствие из ваших лицензированных шрифтов, а также предложит шрифты, которые могут быть лицензированы, которые соответствуют образцу.
В течение следующих пяти шагов я объясню, как использовать функцию Match Font, как добиться от нее наилучших результатов, а также некоторые соображения, которые помогут добиться лучшего соответствия.
01. Соберите исходный материал.

Это самое интересное. Несомненно, у вас уже есть достаточный запас модной типографики, взятой из вывесок местной хипстерской кофейни, но если нет, выйдите на свободу и сделайте снимки любых шрифтов, которые вам нравятся или которые, по вашему мнению, могут работать. проект. Выше приведен небольшой образец, который я сделал во время прогулки по Бату в один солнечный обеденный перерыв.
Конечно, это работает не только с фотографиями. Возможно, у вас есть часть работы, для которой у вас больше нет исходного документа или даже PDF-файла, но у вас есть плоский jpeg. Или вы, возможно, видели в Интернете что-то, что вам нравится, просто сделайте снимок экрана и сохраните его.
При фотосъемке старайтесь, чтобы шрифт был обрамлен четко и прямо, насколько это возможно, чтобы шрифт не искажался. Чем чище снимок и четче фон, тем лучше будут результаты.
02. Откройте изображение и настройте

Откройте изображение в фотошопе. Если шрифт немного искажен, вы можете скорректировать его, прежде чем пытаться сопоставить шрифт. Просто продублируйте фоновый слой на панели слоев, затем используйте Правка> Преобразование> Искажение функция для настройки шрифта и любых искажений, возникающих при съемке фотографии. Вы можете перетащить направляющие в документ, чтобы помочь с этим. На этом этапе вы также можете очистить фон, окружающий шрифт.
Когда вы будете довольны видом шрифта, просто используйте инструмент прямоугольной области, чтобы нарисовать рамку вокруг шрифта, который вы хотите сопоставить. Это будет работать лучше всего, если вы сохраните выделение одним словом или строкой шрифта, сохраните выделение близко к краям, где начинается шрифт w, и убедитесь, что область выделения максимально очищена от пыли и царапин.
03. Соответствующий шрифт

Теперь просто перейдите в меню типа и нажмите функцию «Подобрать шрифт». Это может занять некоторое время, но Photoshop в конечном итоге запустит новое окно, показывающее лучшие совпадения в вашей библиотеке и похожие совпадения из библиотеки шрифтов Typeset, которые вы затем можете загрузить.
Чтобы увидеть соответствие набора, убедитесь, что у вас есть подключение к Интернету и вы вошли в Adobe Creative Cloud. Вам также необходимо убедиться, что «Добавить шрифты из Typekit» выбрано на вкладке «Шрифты» на вкладке «Ресурсы» в приложении Adobe Creative Cloud для настольных ПК.

04. Выберите шрифт и примените его к своему дизайну.

Теперь просто выберите один из предложенных шрифтов, нарисуйте текстовое поле и начните печатать. Вы, конечно, можете создать новый документ или использовать Match Font просто как инструмент для поиска шрифтов, а затем использовать предложенные шрифты в других программах, таких как Illustrator или InDesign, как я сделал в приведенном выше примере.
Чтобы использовать предлагаемые шрифты Typekit, убедитесь, что вы вошли в систему Typekit, используя свой Adobe ID, а затем просто щелкните значок облака рядом с предлагаемым шрифтом, и он будет автоматически загружен и добавлен в ваш набор шрифтов. Простой!
05: о чем нужно помнить
Хотя функция Match Font довольно проста в том, как вы ее активируете, есть некоторые соображения, которые следует учитывать, чтобы получить наилучшие результаты от инструмента:
- Убедитесь, что вы фотографируете типовые образцы как можно более прямо
- Образцы фотографий с четкими областями вокруг шрифта, который вы хотите сопоставить
- Отрегулируйте любой искаженный шрифт в фотошопе и очистите
- Убедитесь, что ваш выбор соответствует типу, который вы хотите сопоставить, насколько это возможно.