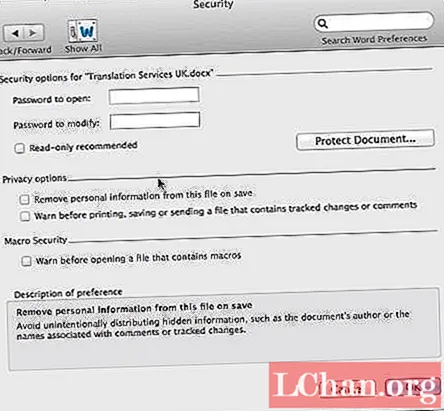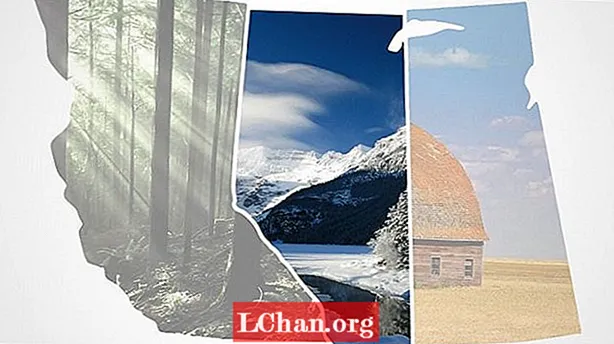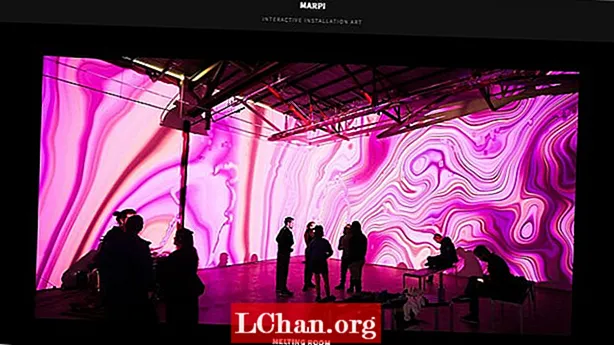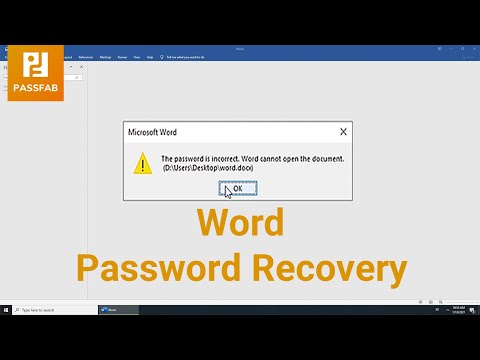
Содержание
- Часть 1. Как разблокировать документ Word без пароля
- Вариант 1. Как разблокировать документ Microsoft Word, заблокированный с помощью программного обеспечения
- Вариант 2. Как разблокировать документ Microsoft Word с помощью кода VBA
- Часть 2. Как разблокировать Microsoft Word с помощью пароля
- Часть 3. Как разблокировать документ Word для редактирования в macOS
- Резюме

Знаете ли вы, что MS Word используется почти 90% пользователей? Люди использовали его для сохранения личных или офисных данных, вы также можете сохранить в нем свои конфиденциальные данные и зашифровать их паролем. Но проблема возникает, когда кто-то забыл пароль Word. И это произошло почти с 50% людей из-за рабочего давления. Если вы тоже один из тех, кто хотел бы учиться как разблокировать документ Word, тогда эта статья для вас.
- Часть 1. Как разблокировать документ Word без пароля
- Часть 2. Как разблокировать Microsoft Word с помощью пароля
- Часть 3. Как разблокировать документ Word для редактирования в macOS
Часть 1. Как разблокировать документ Word без пароля
Вы хотите узнать о самых профессиональных способах разблокировать зашифрованный документ Word с помощью программного обеспечения или без сторонних инструментов? Если да, то приведенные ниже решения могут вам помочь.
Вариант 1. Как разблокировать документ Microsoft Word, заблокированный с помощью программного обеспечения
Если вы не знаете пароль, вы можете восстановить его, а затем разблокировать с помощью программы. PassFab for Word используется во всем мире благодаря своей производительности и эффективности. Лучшая часть этого инструмента заключается в том, что он поддерживает множество операционных систем Windows, различные версии Word (Word 2019, 2016, 2013, 2010, 2007, 2003 и т. Д.) И поддерживает типы файлов Word как .doc, так и .docx. Всего за несколько простых шагов можно легко восстановить пароль к файлу, даже ученик детского сада сможет разблокировать его, если будет выполнять эти действия с умом.
Шаг 1. Прежде всего, загрузите и установите этот мощный инструмент для разблокировки паролей Word, затем запустите и откройте его.
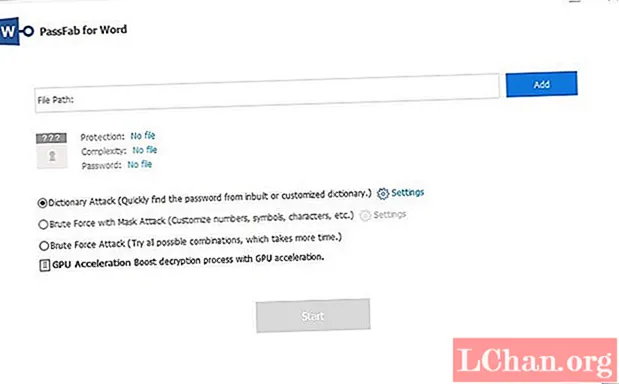
Шаг 2: После открытия вы сможете увидеть его главное меню, нажмите кнопку «Добавить», чтобы загрузить заблокированный файл Word.
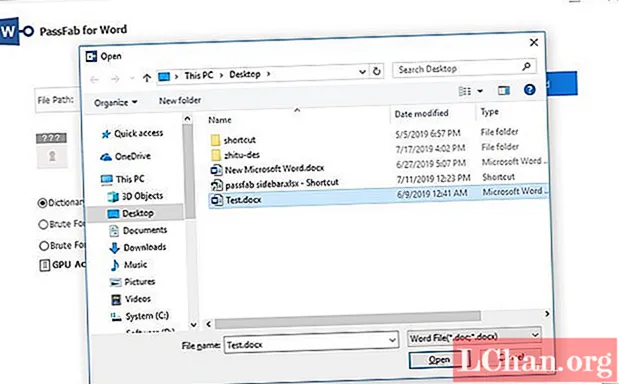
Шаг 3: Теперь вы сможете увидеть 3 типа атаки и настройки, которые помогут сэкономить ваше время и упростят процесс разблокировки.
- Атака по словарю: если вы выберете эту опцию, будут проверены все комбинации паролей из встроенного словаря.
- Грубая сила с атакой по маске: эта опция предназначена для тех, кто хочет установить максимальную или минимальную длину пароля, символы, буквы и т. Д. Короче говоря, эту опцию можно выбрать для большей настройки.
- Атака грубой силой: это последний вариант, но он займет много времени, потому что он испробует все возможные комбинации.
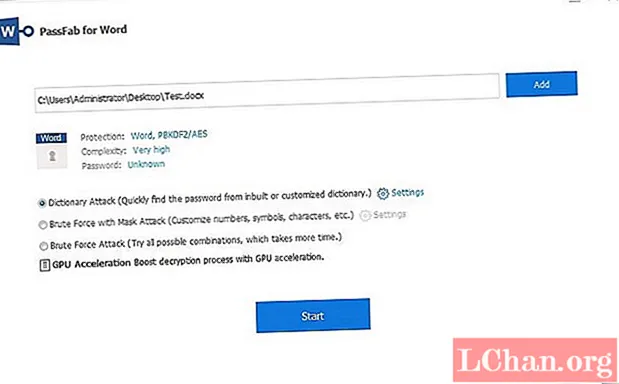
Шаг 4. После выбора одного из вариантов, теперь вам нужно нажать синюю кнопку «Пуск» и просто подождать.

Шаг 5. В зависимости от сложности пароля это займет от нескольких минут до часов. Наконец, ваш пароль был восстановлен, вы можете использовать его для разблокировки файла Word.
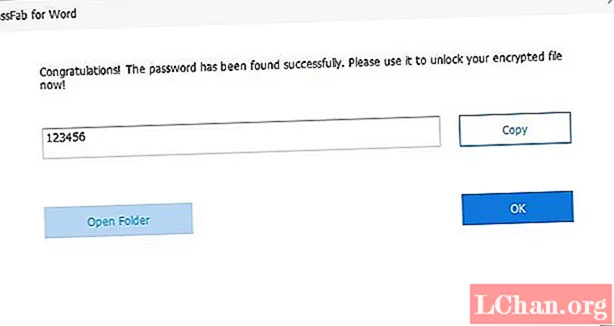
Все еще не знаете, что делать? Не волнуйся. Вот полезный видеоурок о том, как разблокировать заблокированный документ Microsoft Word:
Вариант 2. Как разблокировать документ Microsoft Word с помощью кода VBA
Как разблокировать документ Word? Что ж, код VBA (Microsoft Visual Basic Applications) немного сложен для понимания, но кое-кто все еще пытается его использовать. Если вы, ребята, надеетесь узнать, как разблокировать файл Word с помощью кода VBA, выполните следующие действия.
Шаг 1: Откройте этот заблокированный документ Word, нажмите «Отмена». Нажмите «Alt + F11», и тогда откроются приложения Microsoft Visual Basic. Выберите «Вставить» и выберите «Модуль».

Шаг 2: Теперь вам нужно ввести следующий код в модуле:
Подтест ()
Тусклый я как долго
я = 0
Уменьшить имя файла как строку
Application.FileDialog (msoFileDialogOpen). Показать
FileName = Application.FileDialog (msoFileDialogOpen) .SelectedItems (1)
ScreenUpdating = False
Строка2: при ошибке Перейти к строке1
Documents.Open FileName,, True,, i & ""
MsgBox "Пароль:" & i
Application.ScreenUpdating = True
Выход из подводной лодки
Строка1: я = я + 1
Строка резюме2
ScreenUpdating = True
Конец подписки
Шаг 3: После ввода кода нажмите «F5» для запуска. Затем выберите защищенный файл Word. Затем нажмите «Открыть» в проводнике.
Теперь файл открыт, но имейте в виду, что открыт его режим только для чтения. Если вы хотите отредактировать его, вы можете взять пароль из небольшого ящика, после взятия пароля вы можете разблокировать файл Word и отредактировать свои данные.
Часть 2. Как разблокировать Microsoft Word с помощью пароля
Этот метод предназначен для пользователей MS Word, которые знают правильный пароль и готовятся разблокировать его с помощью пароля. Мы все очень хорошо знаем, что наша конфиденциальная информация остается на 100% защищенной благодаря паролю. Но если вам больше не нужна защита, следуйте инструкциям ниже, чтобы разблокировать файл Word с помощью пароля.
Руководство по разблокировке MS Word 2007 и ниже с паролем:
Для начала вам нужно открыть Word. Нажмите кнопку «Office»> выберите «Сохранить как»> нажмите кнопку «Инструмент»> выберите «Общие параметры»> выберите «Пароль для открытия». После выбора этой опции вы сможете ввести пароль и разблокировать файл.

Руководство по разблокировке MS Word 2010 и выше с паролем:
Сначала вам нужно открыть MS Word. Теперь вам нужно перейти к «Файловой кнопке». Затем выберите «Защитить документ». Здесь вы можете увидеть «Зашифровать паролем».

Просто щелкните по нему и введите пароль, чтобы разблокировать файл. Выберите «ОК». Наконец-то ваш файл Word был разблокирован.
Часть 3. Как разблокировать документ Word для редактирования в macOS
Самый быстрый и простой способ разблокировать защищенный паролем документ Word для MacOS - выполнить следующие шаги.
Шаг 1. Откройте файл Word и нажмите «Word»> «Настройки» в верхнем левом углу.
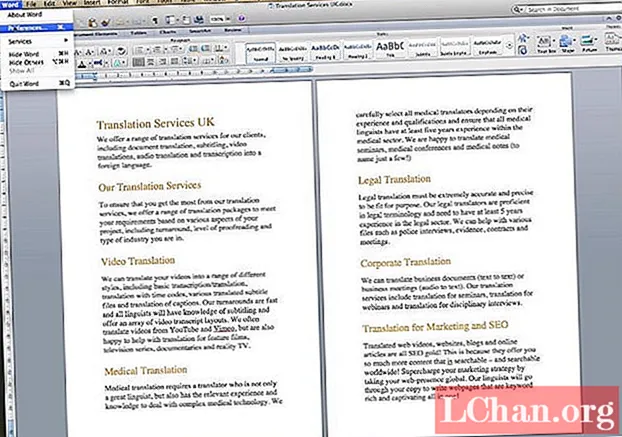
Шаг 2. Вы увидите окно «Настройки Word». Выберите «Безопасность» и нажмите кнопку «ОК».
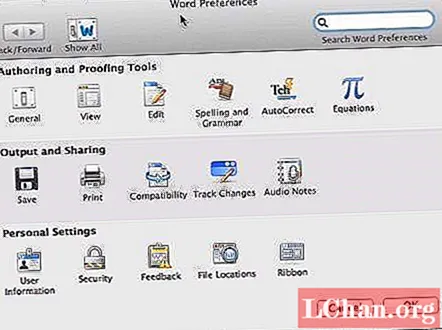
Шаг 3. На экране «Безопасность» удалите пароль для открытия и нажмите «ОК». Наконец, все готово, и документ разблокирован.
Резюме
Мы рассмотрели, как разблокировать MS Word с паролем или без него. Лучший способ решить проблему с разблокировкой - PassFab for Word. Это средство разблокировки паролей Word всегда является нашим главным приоритетом, потому что оно оценено и рекомендовано тысячами пользователей и экспертов. Во-вторых, ваш тип файла остается безопасным при разблокировке. Так что да, мы определенно рекомендуем это всем вам из-за его 100% производительности. Если вам, ребята, есть чем поделиться, оставьте комментарий в разделе комментариев ниже и поделитесь с нами своими мыслями. Следите за новостями.