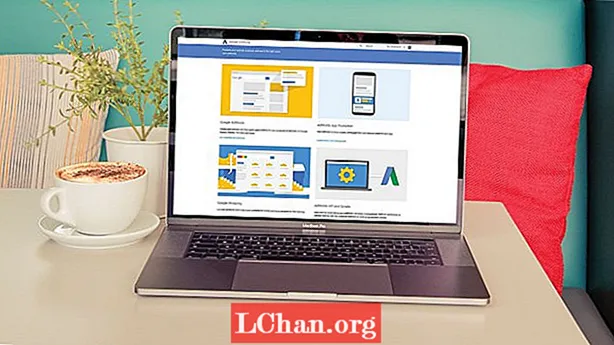Содержание
- Часть 1. 3 способа показать размер папки в Windows 10
- Способ 1. Показать размер папки Windows 10 через свойства папки
- Способ 2. Просмотр размера папки Windows 10 с помощью наведения мыши
- Способ 3. См. Размер папки в Windows 10 через TreeSize
- Часть 2. Как очистить вашу систему Windows 10?
- 1. Удалите ненужные приложения.
- 2. Очистка диска
- 3. Очистить кеш
- 4. Очистите папку AppData.
- Часть 3. Как управлять паролем в Windows 10
- Резюме
Большой размер папки - одна из наиболее частых причин замедления или отставания наших компьютерных систем. Единственный способ узнать, какая папка перегружена, - это просмотреть размер папки Windows 10, то вы сможете удалить ненужные программы, компьютерные приложения, документы.Как только вы закончите, навсегда удалите их из корзины. Обычно это должно решить проблему. Если это не так, вам придется посмотреть на свой жесткий диск. Вероятно, он заполнен на 95 процентов и также нуждается в некоторой очистке.
Часть 1. 3 способа показать размер папки в Windows 10
Не знаете, как узнать размер папки в Windows 10? Вот три способа, которые могут вам помочь.
Способ 1. Показать размер папки Windows 10 через свойства папки
Свойства - это встроенная функция вашего компьютера, которую вы можете использовать для отображения размера папки Windows 10. Вы можете непосредственно увидеть размер в проводнике Windows.
- Шаг 1. Перейдите в «Этот компьютер» на рабочем столе вашего компьютера. Выберите папку на жестком диске и откройте ее.
- Шаг 2. Выберите одну из папок внутри нее и щелкните правой кнопкой мыши, чтобы проверить размер папки в проводнике Windows 10. Появится раскрывающийся список. Выберите Свойства.

- Шаг 3. На вашем экране появится окно. Он покажет, сколько места используется и сколько осталось. Вы также можете проверить другие свойства, включая количество вложенных папок и файлов, которые он содержит, а также статус безопасности.

Способ 2. Просмотр размера папки Windows 10 с помощью наведения мыши
Если вам лень открывать таблицу свойств, есть простой способ.
- Шаг 1. Перейдите в проводник Windows.
- Шаг 2. Наведите указатель мыши на один из файлов, и рядом с именем папки появится небольшое диалоговое окно. Он будет включать дату создания, размер и его основную папку.

Способ 3. См. Размер папки в Windows 10 через TreeSize
TreeSize - это компьютерное приложение, которое вам необходимо загрузить, чтобы увидеть размер папки рядом с ее названием в проводнике Windows 10.
- Шаг 1. Загрузите бесплатный exe-файл программы. После завершения установки откройте программное обеспечение.
- Шаг 2. Щелкните сканирование в раскрывающемся списке меню и выберите диск, размер которого нужно проверить.

- Шаг 3. Отсортируйте папку по размеру, чтобы узнать, какая из них использует больше всего памяти. Файл с максимальным объемом памяти отображается первым в списке.

Используя TreeSize, вы также можете проверить размер папок на внешних дисках, включая мобильное хранилище, CD, DVD и USB-накопитель. Вы можете использовать его для очистки файлов в папках, поэтому вам не нужно возвращаться в проводник для этого.
Также читайте: Как заблокировать веб-сайт в Windows 10Часть 2. Как очистить вашу систему Windows 10?
Вам следует очищать свою систему Windows каждые три месяца, чтобы продлить срок ее службы и снизить вероятность сбоя или внезапной остановки работы. Есть несколько способов очистить вашу систему Windows.
1. Удалите ненужные приложения.
Это наиболее очевидная вещь, которую нужно сделать, когда вы чистите свой компьютер. Нажмите Пуск> Настройки> Приложения> Приложения и функции. Прокрутите вниз и выберите те, которые хотите удалить. Нажмите Удалить, и все готово. Вы будете удивлены, узнав, сколько нежелательных приложений вы сохранили на своем компьютере.
2. Очистка диска
Очистка диска - одна из оригинальных функций, предлагаемых Windows для очистки ненужных файлов и папок. Чтобы избавиться от них, выберите Пуск> Панель управления> Администрирование> Очистка диска. Если у вас есть время и вы хотите провести более тщательную очистку, нажмите «Очистить системные файлы» перед тем, как выбрать «Очистка диска».
3. Очистить кеш
Если у вас есть компьютер с Windows 10, позвольте нам сообщить вам, что он заполнен кешем. Чтобы очистить кеш, откройте «Выполнить»> введите WSReset.exe> нажмите «ОК». Может показаться, что ничего не происходит, но ваш компьютер будет выполнять очистку кеша в фоновом режиме. После завершения процесса Магазин Windows запустится. Это показатель того, что процесс успешно завершен.
4. Очистите папку AppData.
Даже после удаления приложения вы обнаружите, что несколько его фрагментов разбросаны по всему компьютеру. Большая часть этих данных обычно находится в папке AppData. Введите C: Users [Имя пользователя] AppData в проводнике файлов или% AppData% в Windows Search, чтобы открыть папку, которая обычно скрыта.
Он разделен на три подпапки: Local, LocalLow и Roaming. Вам придется просмотреть их вручную, чтобы удалить данные, которые вам больше не нужны.
Часть 3. Как управлять паролем в Windows 10
Во время очистки вашей системы Windows многие пользователи предпочитают сбрасывать пароли учетных записей администратора, пользователя и домена. После глубокой очистки вход в систему на вашем компьютере становится затруднительным. Лучшее программное обеспечение для сброса паролей всех используемых учетных записей - PassFab 4WinKey. С помощью нескольких шагов вы можете легко решить проблемы с паролем Windows.
Вот как можно сбросить пароль с помощью PassFab 4WinKey:
- Шаг 1. Загрузите и установите любую версию PassFab 4WinKey на другой компьютер.
- Шаг 2. Вставьте съемный диск, который может быть флэш-накопителем USB или CD / DVD.

- Шаг 3. Сделав выбор, нажмите «Далее». Вся информация, хранящаяся на съемном диске, будет потеряна, поэтому обязательно сохраните ее заранее.
- Шаг 4. После завершения процесса записи извлеките съемный диск и войдите в свой заблокированный компьютер.
- Шаг 5. Перезагрузите компьютер и нажмите F12, чтобы войти в меню загрузки. Используя кнопку со стрелкой, выберите имя вашего диска и нажмите кнопку «Сохранить и выйти».

- Шаг 6. Затем выберите свою систему Windows> Сброс пароля учетной записи и выберите учетную запись, для которой вы хотите сбросить пароль.

- Шаг 7. После сброса пароля нажмите Далее, программа попросит вас перезагрузить компьютер. Вы можете сделать это сразу или чуть позже. Рекомендуем немедленно перезагрузить его.

Когда ваш компьютер Windows перезагрузится, ваша учетная запись появится на экране блокировки. Нажмите на нее, и вы получите доступ без необходимости вводить пароль. Зайдите в Учетные записи пользователей в настройках вашего компьютера и введите новый пароль.
Резюме
В этой статье мы говорили об основной причине замедления вашего компьютера, о том, как увеличить скорость вашего компьютера, и о лучшем программном обеспечении для сброса пароля Windows. Все еще есть проблемы? Оставив комментарий ниже, дайте нам знать!